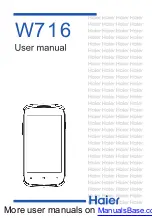email address and a password. If you don't have an
Google Account yet, use your computer or tablet to
create one (accounts.google.com). To play games
with Google Play, you need a profile. If you
did not sign in during the first TV installation, you can
always sign in later.
To sign in after you did the TV installation…
1 -
Select
Settings
>
Android Settings
and
press
OK
.
2 -
S
elect
Account & Sign-In
and press
OK
.
3 -
Select
Sign In
and press
OK
.
4 -
Select
Use your remote
and press
OK
.
5 -
With the on-screen keyboard, enter your email
address and press
OK
.
6 -
Enter your password and press
OK
to sign in.
7 -
Press
(left) repeatedly if necessary, to close
the menu.
Android Settings
You can set or view several Android specific settings
or information. You can find the list of apps installed
on your TV and the storage space they need. You can
set the language you like to use with Voice
Search. You can configure the onscreen keyboard or
allow apps to use your location. Explore the different
Android settings. You can go
to
www.support.google.com/androidtv
information on these settings.
To open these settings…
1 -
Select
Settings
>
Android Settings
, and
press
OK
.
2 -
Explore the different Android settings.
3 -
Press
Back
if necessary, to close the menu.
8.3
Smart TV Collection App
Featured Apps page
All your premium apps are available within the Smart
TV Collection app, under Featured apps section.
Launch it using the banner on the
Apps
row.
Smart TV Collection apps are made specially for TV.
Downloading and installing Smart TV Collection apps
are free of charge. The Smart TV Collection of apps
can differ per country or region. The Smart TV
Collection will also contain recommendations for new
Apps and more.
Some Smart TV Collection apps are pre-installed on
your TV. To install other apps from Smart TV
Collection, you will be asked to agree to the Terms of
Use. You can set the Privacy Settings according to
your preference.
To install an app from the Smart TV Collection…
1 -
Press
HOME
.
2 -
Select
Smart TV Collection
and press OK. It
will open the Featured apps section.
3 -
Select the “All” tab and press
OK
. It will display all
the apps that are available to the user, including the
installed ones.
4 -
Browse through the apps and select the app icon
that you want to install, and press OK. It will open the
App info page.
5 -
Select the
Install
button and press OK to install
the app.
The installed app found in the Apps page, which can
be opened from the Android Home screen by
pressing the Apps icon at the left end of the
Apps
row.
Terms of Use
To install and use the Smart TV Collection apps, you
must agree to the Terms of Use. If you did not agree
to these terms during the first TV installation, you can
always agree to them later. The moment you agree to
the Terms of Use, some apps will be available
immediately and you can browse the Smart TV
Collection to install other apps.
To agree on the Terms of Use after you did the TV
installation…
1 -
Press
HOME,
select
Smart TV Collection
and press
OK
. Press the
Options
key to open the
Options menu.
2 -
You can select
Terms of Use
, then press
OK
to
read.
3 -
Select
Accept
and press
OK
. You cannot undo
this approval.
4 -
Press
Back
to close the menu.
Privacy Settings
You can set some privacy settings for the Smart TV
Collection apps.
• You can allow technical statistics to be send to
Philips.
• You can allow personal recommendations.
• You can allow cookies.
• You can switch on the Child Lock for 18+ rated apps.
To set the Smart TV Collection privacy settings…
1 -
Press
HOME,
select
Smart TV Collection
and press
OK
. Press the
Options
key to open the
Options menu.
2 -
You can select
Privacy setting
, then press
OK
.
3 -
Select each setting and press
OK
to allow or
disallow. You can read about each setting in detail.
4 -
Press
Back
to close the menu.
32
Содержание 8507 Series
Страница 40: ...Newly connected devices will be added to the Sources menu 40 ...
Страница 92: ...Powered by TCPDF www tcpdf org 92 ...