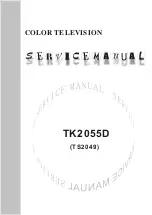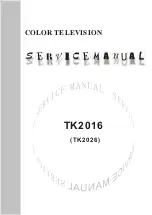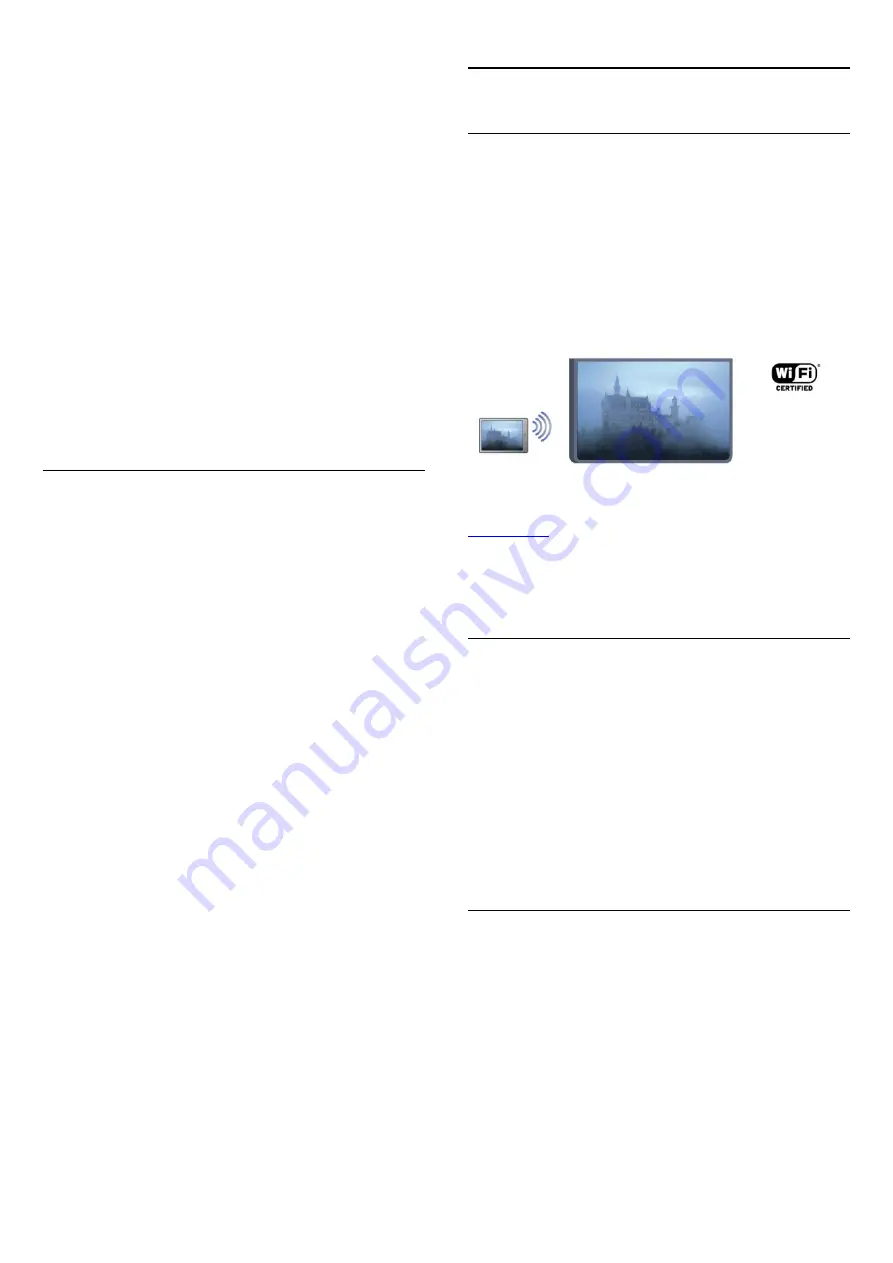
times to speed up - 2x, 4x, 8x, 16x, 32x.
To stop the music playback, press
(Stop).
If you press
LIST
or
, the music keeps on playing.
Info
To view song info (title, artist, duration, etc.), select the song and
press
INFO
.
Press again to hide the info.
Options
Press
OPTIONS
.
•
Shuffle
Plays your music randomly.
•
Repeat
Plays the song once or continuously.
To close
Browse USB
or
Browse network
, press
and select
another activity.
Play videos
To play a video, select
Videos
in the menu bar, select a
video and press
OK
.
If there are more videos in the same folder, press
Play
all
to play all videos in this folder.
To jump to the next or previous video, press
or
.
To pause the video, press
OK
. Press
OK
again to continue.
To make a 10-second jump forward or backward in a
video, press
or
.
To rewind or go fast forward, press
or
. Press the keys
several times to speed up - 2x, 4x, 8x, 16x, 32x.
To stop the video playback, press
(Stop).
Info
To view info on a video (playhead position, duration, title, date,
etc.), select the video and press
INFO
.
Press again to hide the info.
Options
Press
OPTIONS
.
•
Subtitles
If available, you can switch subtitles
On
,
Off
or
On during mute
.
•
Shuffle
Plays your videos in a random order.
•
Repeat
Plays a video once or continuously.
To close
Browse USB
or
Browse network
, press
and select
another activity.
14.2
Wi-Fi Miracast
About Wi-Fi Miracast
Your TV is a
Wi-Fi Certified Miracast™
device. With
Miracast™, you can watch and share the screen of your
smartphone, tablet or computer on your TV screen wirelessly.
You can stream videos (audio and video), share photos or
anything else that's on screen of the device. No need to connect
the device to your home network. Both the TV and the device
must be Wi-Fi Certified Miracast™ devices and have Miracast
switched on.
For more information on Wi-Fi Certified Miracast™ go to
Wi-Fi®
, the Wi-Fi CERTIFIED logo, the Wi-Fi logo are
registered trademarks of the Wi-Fi Alliance.
Wi-Fi CERTIFIED
Miracast™
,
Miracast
™ are trademarks of the Wi-Fi Alliance.
Switch on Miracast
The TV comes with Miracast switched On and is ready to show
the screen of a device with Miracast.
Switch off Miracast
If you do not want the TV to receive requests for screen sharing
from other devices, you can switch off Miracast on the TV.
1
- Press
and select
Setup
and press
OK
.
2
- Select
Network settings
>
Wi-Fi Miracast
>
Off
and
press
OK
.
3
- Press
, repeatedly if necessary, to close the menu.
Share a screen on TV
To share the screen of your smartphone, tablet or computer on
the TV . . .
1 -
Switch on the TV.
2 -
On the device, open an application such as Wi-Fi Miracast,
Wi-Fi Direct™, Intel®Wireless Display* or similar and start
scanning for other Miracast devices.
3 -
In the list of found devices, select the TV and connect.
4 -
On the TV, agree to the request to connect to the TV. You
might be asked to enter a PIN code from the device on the TV -
enter the numbers with the digit keys on the remote control.
43