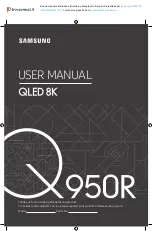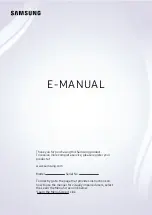16
Videos, Photos and
Music
16.1
From a Computer or NAS
You can view your photos or play your music and
videos from a computer or a NAS (Network Attached
Storage) in your home network.
The TV and computer or NAS must be in the same
home network. On your computer or NAS, you need
to install Media Server Software. Your Media Server
must be set to share your files with the TV. The TV
shows your files and folders as they are organised by
the Media Server or as they are structured on your
computer or NAS.
The TV does not support subtitles on video streams
from a computer or NAS.
If the Media Server supports searching for files, a
search field is available.
To browse and play the files on your computer…
1 -
Press
SOURCES
, select
Network
and
press
OK
.
2 -
Select
Network Devices
and press
(right)
to select the device you need.
3 -
Once a Network device is connected, the
Network Devices
item will be replaced by connected
device name.
4 -
You can browse and play your files.
5 -
To stop playing videos, photos and music,
press
EXIT
.
16.2
Favourites Menu
Add a folder or a file to favourites menu
1 -
Press
SOURCES
, select
USB
and
press
OK
.
2 -
Select
USB Devices
and select a folder or a
file.
3 -
Press
Mark favourite
(green) to add the
selected folder or file to the favourite menu.
View favourite files
1 -
Press
SOURCES
, select
USB
and
press
OK
.
2 -
Select
Favourites
.
3 -
You can view all favourite files in the list.
16.3
Most Popular Menu and Last
Played Menu
View most popular files or clear the list
1 -
Press
SOURCES
, select
USB
and
press
OK
.
2 -
Select
USB Devices
and select
Most
popular
.
3 -
Select one of the file and press
OK
to view files
or press
Clear all
to clear the list.
View last played files
1 -
Press
SOURCES
, select
USB
and
press
OK
.
2 -
Select
USB Devices
and select
Last
played
.
3 -
Select one of the file and press
OK
to view
files or press
Clear all
to clear the list.
16.4
From a USB Connection
You can view your photos or play your music and
videos from a connected USB flash drive or USB Hard
Drive.
With the TV switched on, plug in a USB flash drive or a
USB Hard Drive to one of the USB connections. The
TV detects the device and will list your media files.
If the list of files does not appear automatically…
1 -
Press
SOURCES
, select
USB
and
press
OK
.
2 -
Select
USB Devices
and press
(right) to
select the USB device you need.
3 -
You can browse your files in the folder structure
you have organised on the drive.
4 -
Press
Play all
to play all files in the USB
folder or press
Mark favourite
to add the selected
folder to favourite menu -
Favourites.
5 -
To stop playing videos, photos and music,
press
EXIT
.
Warning
If you try to pause or record a programme with a USB
Hard Drive connected, the TV will ask you to format
the USB Hard Drive. This formatting will delete all
current files on the USB Hard Drive.
63
Содержание 48OLED857
Страница 13: ...household cleaners on the remote control 13 ...
Страница 46: ...Newly connected devices will be added to the Sources menu 46 ...
Страница 100: ...Powered by TCPDF www tcpdf org 100 ...