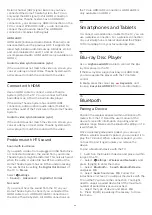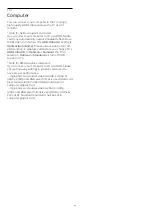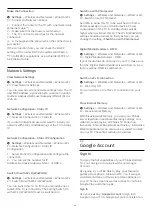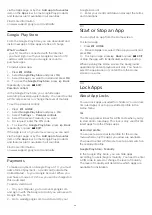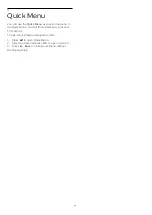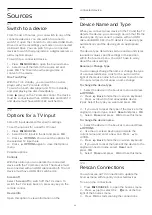Lock 18+ rated apps
You can lock 18+ rated apps from the Philips apps.
This setting controls the 18+ setting in the Philips apps
Privacy Settings.
To lock 18+ rated apps…
1 -
Select
Settings
>
Child Lock
, select App
Lock and press
OK
.
2 -
Select
On
and press
OK
.
3 -
Press
(left) repeatedly if necessary, to close
the menu.
For more information, in
Help
, press the colour
key
Keywords
and look up
Child Lock, App
Lock
for more information.
Restricted Profile
About Restricted Profile
You can restrict the use of certain apps by switching
the TV to a restricted profile. The Home menu will
only show the apps you allowed. You need a PIN
code to switch out of the restricted profile.
With the TV switched to a restricted profile you
cannot…
• Find or open apps which are marked as Not allowed
• Access the Google Play Store
• Purchase through Google Play Movies & TV, nor
Google Play Games
• Use third-party apps that don't use the Google sign-
in
With the TV switched to a restricted profile you can…
• Watch content already rented or purchased from
Google Play Movies & TV
• Play games already purchased and installed from
Google Play Games
• Access the following settings: Wi-Fi network, Speech
and Accessibility
• Add Bluetooth accessories
The Google Account on TV will stay logged in. Using a
restricted profile doesn't change the Google Account.
Set Up
To set up the restricted profile…
1 -
Select
Settings
>
Android Settings
and press
OK
.
2 -
Press
(down) and select
Device Preferences
>
Security & restrictions
and press
OK
.
3 -
Select
Restricted Profile
and press
OK
.
4 -
Select
Settings
and press
OK
.
5 -
Enter a PIN code with the remote control.
6 -
Select
Allowed apps
and press
OK
.
7 -
In the list of available apps, select an app and
press
OK
to allow or not allow this app.
8 -
Press
Back
to go back one step or press
EXIT
to close the menu.
Now you can enter the restricted profile.
With the PIN code, you can always change the PIN
code or edit the list of allowed or not allowed apps.
Enter
To enter (switch to) the restricted profile…
1 -
Select
Settings
>
Android Settings
and
press
OK
.
2 -
Press
(down) and select
Device Preferences
>
Security & restrictions
and press
OK
.
3 -
Select
Enter restricted profile
and press
OK
.
4 -
Enter a PIN code with the remote control.
5 -
Press
Back
to go back one step or press
EXIT
to close the menu.
You can see when a restricted profile is entered if an
icon appears in the Home screen. Scroll down
to
Settings
and scroll to the far right.
Delete
To delete the restricted profile…
1 -
Select
Settings
>
Android Settings
and
press
OK
.
2 -
Press
(down) and select
Device Preferences
>
Security & restrictions
and press
OK
3 -
Select
Delete restricted profile
and press
OK
.
4 -
Enter the PIN code. The TV will delete the
restricted profile.
9.5
Manage Apps
If you stop an app and return to the Home menu, the
app is not really stopped. The app is still running in
the background to be readily available when you start
it again. To run fluently, most apps need to save some
data in the cache memory of the TV. It might be good
to stop an app completely or clear the cache data of
a particular app to optimise the overall performance
of apps and to keep memory usage low on your
Android TV. Also, it is best to uninstall apps that you
are not using anymore.
39
Содержание 48OLED806
Страница 44: ...Newly connected devices will be added to the Sources menu 44 ...
Страница 98: ...Powered by TCPDF www tcpdf org 98 ...