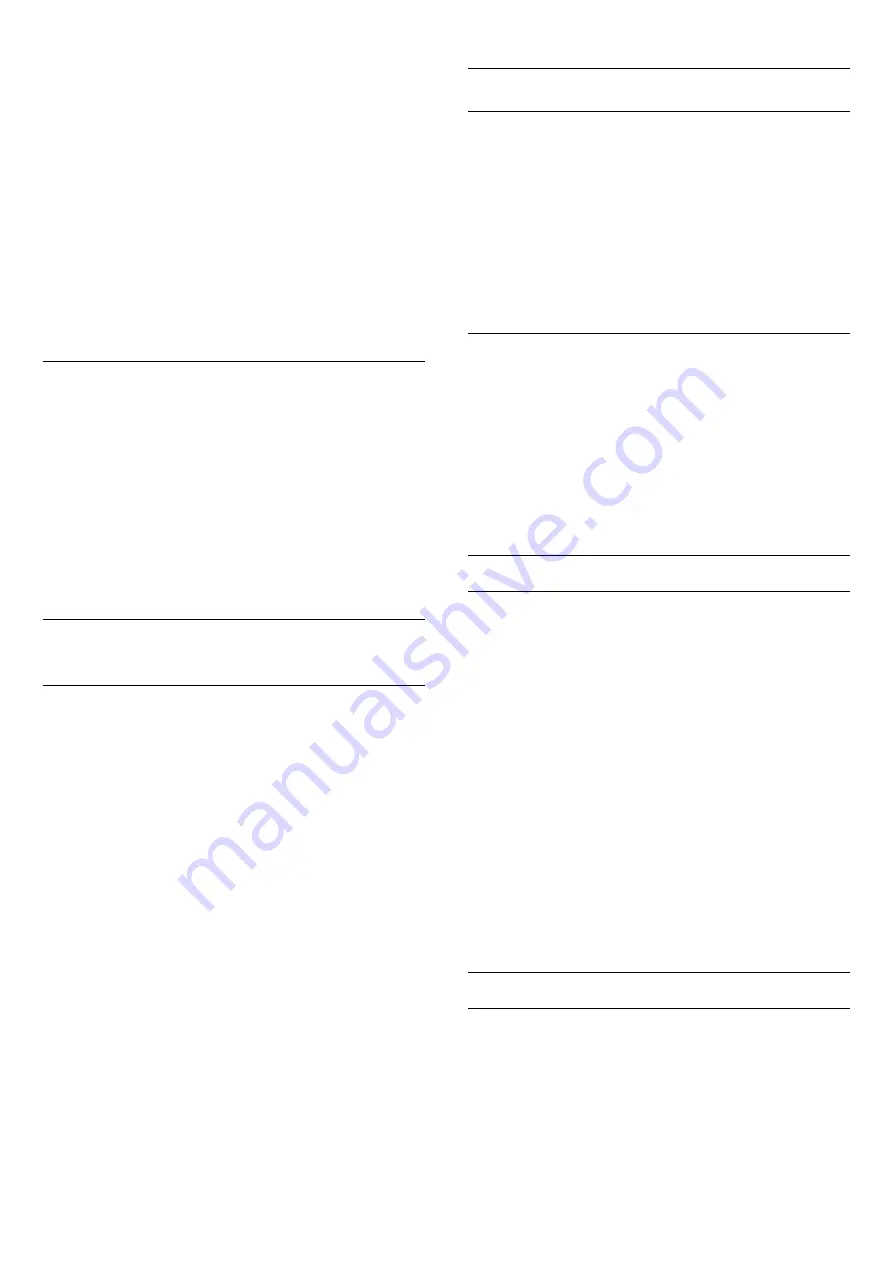
With EasyLink or EasyLink autostart selected, you can still switch
to TV speakers if necessary.
To set the TV speakers . . .
1 -
Press
and select
Setup
and press
OK
.
2 -
Select
TV settings
>
Sound
>
Sound output
.
3 -
Press
(right) and select
Off
,
TV speakers
,
EasyLink
or
EasyLink autostart
.
4 -
Press
, repeatedly if necessary, to close the menu.
To switch to speakers directly . . .
1 -
While watching TV, press
.
2 -
Select
Speakers
and select
TV
or
Amplifier
(audio system).
3 -
Press
, repeatedly if necessary, to close the menu.
TV placement
As part of the first installation, this setting is set to either
On a
TV stand
or
Wall mounted
. If you have changed the placement
of the TV since then, adjust this setting accordingly for best
sound reproduction.
1 -
Press
and select
Setup
and press
OK
.
2 -
Select
TV settings
>
General settings
>
TV placement
and
press
OK
.
3 -
Select
On a TV stand
or
Wall mounted
and press
OK
.
4 -
Press
, repeatedly if necessary, to close the menu.
21.4
Ambilight
Ambilight style
Ambilight can have a preset mode or a static mode.
With preset mode, the TV follows the colours of the image on
screen.
With
Static
, Ambilight has a constant static colour. You can
create an Ambilight static colour yourself.
First, select the Ambilight style you prefer.
To select an Ambilight style . . .
1 -
Press
and select
Setup
and press
OK
.
2 -
Select
TV settings
>
Ambilight
>
Ambilight style
.
3 -
Select one of the preset style or
Off
.
4 -
Press
, repeatedly if necessary, to close the menu.
To select a static colour . . .
1 -
Press
and select
Setup
and press
OK
.
2 -
Select
TV settings
>
Ambilight
>
Ambilight
style
>
Static
and press
OK
.
3 -
Select the colour from the colour palette. Press
OK
to
confirm.
4 -
Press
, repeatedly if necessary, to close the menu.
Ambilight settings
Ambilight brightness
With Ambilight
Brightness
, you can set the level of brightness of
the Ambilight.
To adjust the level . . .
1 -
Press
and select
Setup
and press
OK
.
2 -
Select
TV settings
>
Ambilight
>
Brightness
.
3 -
Press
OK
and adjust the value with
(up) or
(down).
4 -
Press
, repeatedly if necessary, to close the menu.
Ambilight saturation
With Ambilight
Saturation
, you can set the level of saturation of
the Ambilight.
To adjust the level . . .
1 -
Press
and select
Setup
and press
OK
.
2 -
Select
TV settings
>
Ambilight
>
Saturation
.
3 -
Press
OK
and adjust the value with
(up) or
(down).
4 -
Press
, repeatedly if necessary, to close the menu.
Amhue
What you need
With
Amhue
, you can set up your
Philips Hue
lamps to
follow the
Ambilight
colours of the TV. The Philips Hue lamps
will expand the Ambilight effect across the room. If you don’t
have any Philips Hue lamps yet, buy the
Philips Hue Starter Kit
(includes a hue bridge and 3 hue bulbs) and install the bulbs and
bridge. You can buy extra Philips Hue bulbs separately.
To set up Amhue on your TV you need…
• a Philips Hue bridge
• a few Philips Hue bulbs
• this TV connected to your home network
You can do the complete Amhue setup on TV and don’t
need the Amhue App.
If you do download the free
Amhue App
on your
smartphone or tablet later, you can use this App to adjust some
Amhue settings.
Configure
Configuration steps
To configure
Philips Hue
bulbs as
Amhue
bulbs, follow
the steps on the following pages…
1 -
Network
2 -
Hue bridge
3 -
Hue bulbs
74






























