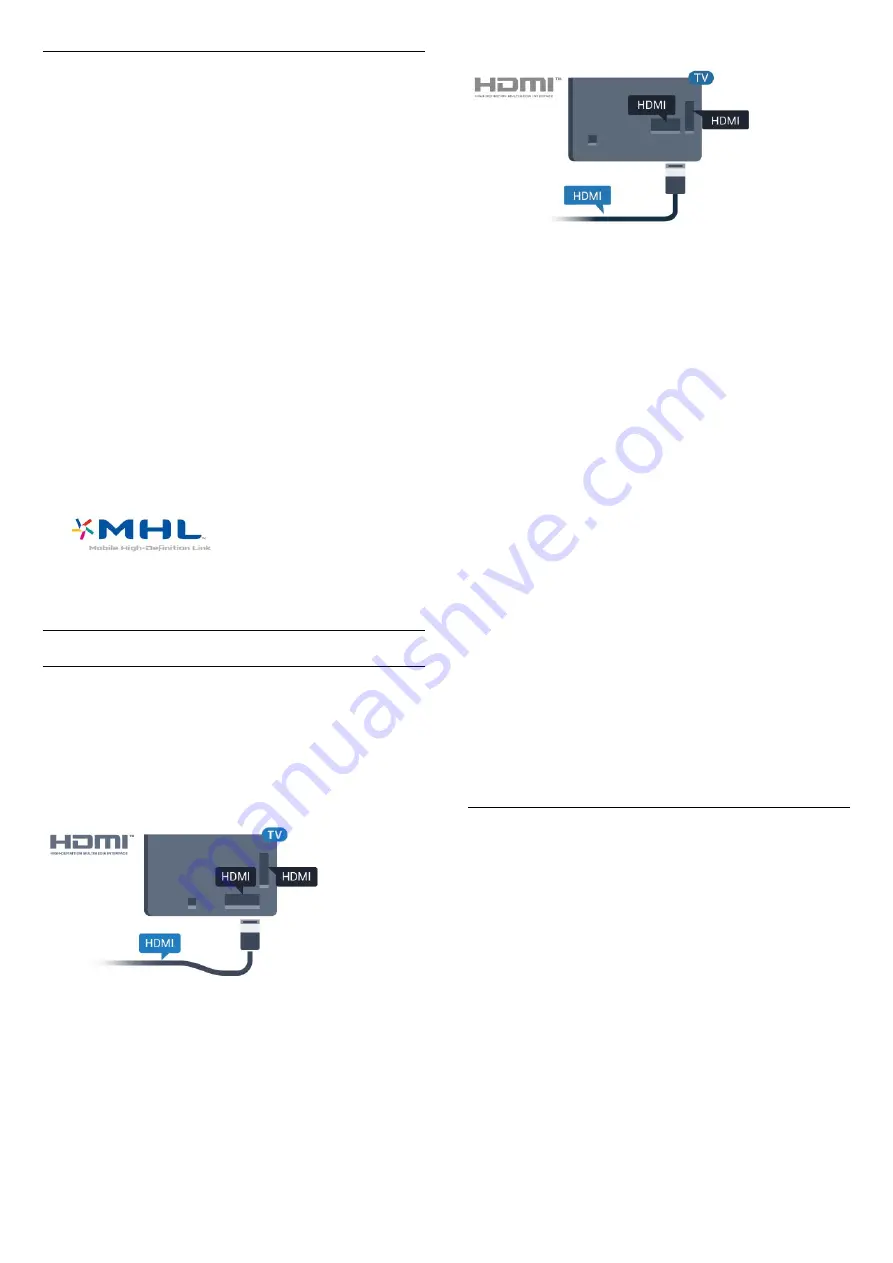
HDMI MHL
With
HDMI MHL
, you can send what you see on your
Android smartphone or tablet to a TV screen.
The
HDMI 1
connection on this TV
incorporates
MHL 2.0
(Mobile High-Definition Link).
This wired connection offers great stability and
bandwidth, low latency, no wireless interference and
good quality sound reproduction. On top of that, the
MHL connection will charge the battery of your
smartphone or tablet. Although connected, your
mobile device will not be charging when the TV is on
standby.
Inform yourself about what passive MHL cable is
suited for your mobile device. In particular, with the
HDMI connector for the TV on one side, the type of
connector you need to connect to your smartphone
or tablet.
MHL, Mobile High-Definition Link and the MHL Logo
are trademarks or registered trademarks of the MHL,
LLC.
HDMI CEC - EasyLink
EasyLink
An HDMI connection has the best picture and sound
quality. One HDMI cable combines video and audio
signals. Use an HDMI cable for High Definition (HD)
TV signals. For best signal quality transfer, use a High
speed HDMI cable and do not use an HDMI cable
longer than 5 m.
For 5362 series
EasyLink HDMI CEC
If your devices are connected with HDMI and have
EasyLink, you can operate them with the TV remote
control. EasyLink HDMI CEC must be switched On on
the TV and the connected device.
With EasyLink you can operate a connected device
with the TV remote control. EasyLink uses HDMI CEC
(Consumer Electronics Control) to communicate with
the connected devices. Devices must support HDMI
CEC and must be connected with an HDMI
connection.
EasyLink setup
The TV comes with EasyLink switched on. Make sure
that all HDMI CEC settings are properly set up on the
connected EasyLink devices. EasyLink might not work
with devices from other brands.
HDMI CEC on other brands
The HDMI CEC functionality has different names on
different brands. Some examples are: Anynet, Aquos
Link, Bravia Theatre Sync, Kuro Link, Simplink and
Viera Link. Not all brands are fully compatible with
EasyLink.
Example HDMI CEC branding names are property of
their respective owners.
Operate devices
To operate a device connected to HDMI and set up
with EasyLink, select the device or its activity in the
list of TV connections. Press
SOURCES
, select a
device connected to an HDMI connection and
press
OK
.
Once the device is selected, the TV remote control
can control the device. However the
keys
Home
and
OPTIONS
and some other
TV keys, are not forwarded to the device.
If the key you need is not on the TV remote control,
you can select the key in the Options menu.
Press
OPTIONS
and select
Controls
in the
menu bar. On the screen, select the device key you
need and press
OK
.
Some very specific device keys might not be available
in the Controls menu.
11












































