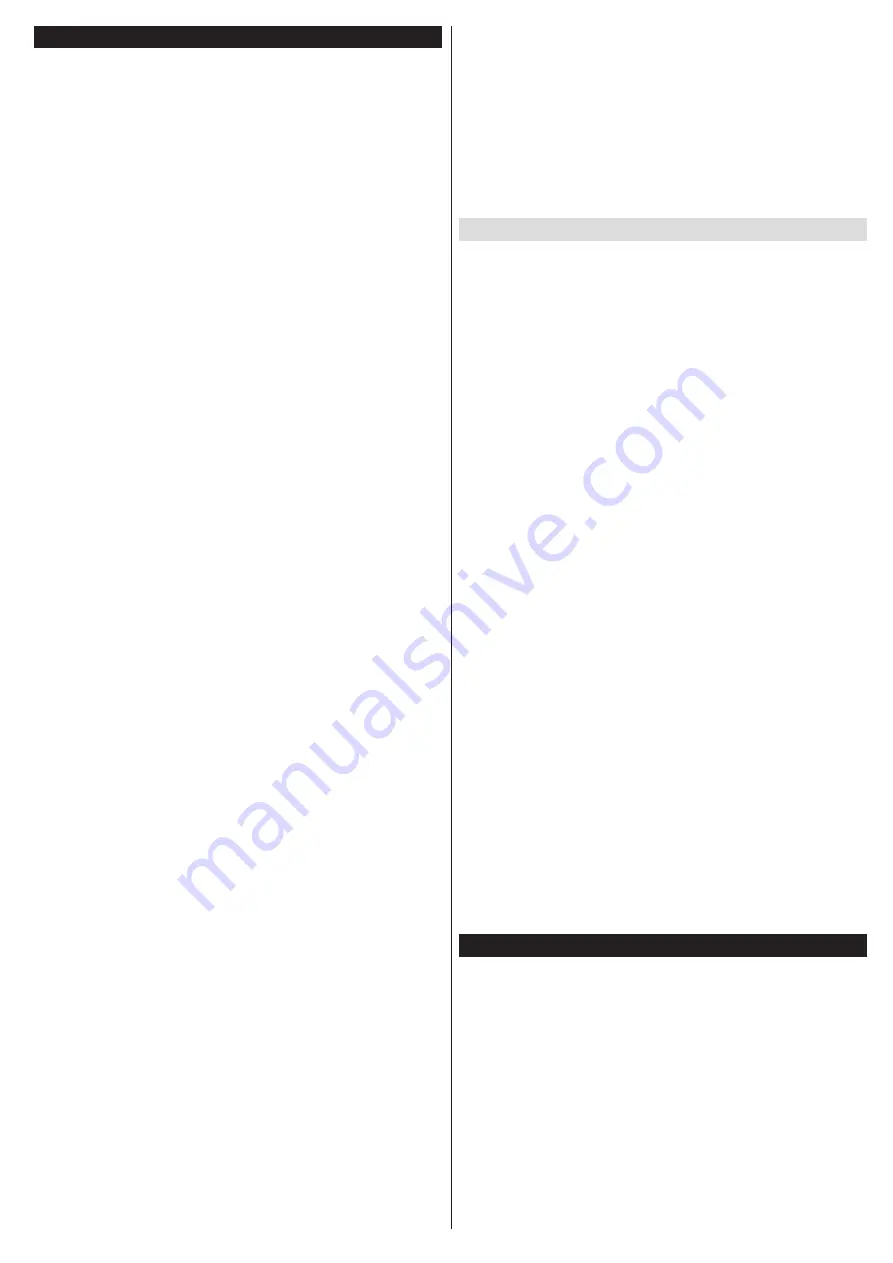
English
- 7 -
Electronic program guide (EPG)
Some channels send information about their
broadcast schedules. Press the
Epg
button to view
the EPG menu.
There are 3 different types of schedule layouts
available,
Timeline Schedule
,
List Schedule
and
Now/Next Schedule
. To switch between them follow
the instructions on the bottom of the screen.
Timeline Schedule
Zoom (Yellow button):
Press the
Yellow
button to
see events in a wider time interval.
Filter (Blue button):
Views filtering options.
Select Genre (Subtitles button):
Displays
Select
Genre
menu. Using this feature, you can search
the program guide database in accordance with the
genre. Info available in the program guide will be
searched and results matching your criteria will be
highlighted.
Options (OK button):
Event Details (Info button):
information about selected events.
Next/Prev Day (Program +/- buttons):
events of previous or next day.
Search (Text button):
menu.
Now (Swap button):
highlighted channel.
List Schedule(*)
(*)
In this layout option, only the events of the
highlighted channel will be listed.
Prev. Time Slice (Red button):
of previous time slice.
Next/Prev Day (Program +/- buttons):
events of previous or next day.
Event Details (Info button):
information about selected events.
Filter (Text button):
Next Time Slice (Green button):
Displays the
events of next time slice.
Options (OK button):
Displays event options.
Now/Next Schedule
Navigate (Directional buttons):
Press the
Directional buttons
to navigate through the
channels and events.
Options (OK button):
Displays event options.
Event Details (Info button):
Displays detailed
information about selected events.
Filter (Blue button):
Views filtering options.
Event Options
In EPG menu, press the
OK
button to open the
Event
Options
menu.
Select Channel:
In EPG menu, using this option,
you can switch to the selected channel.
Set Timer on Event / Delete Timer on Event:
After
you have selected an event in the EPG menu, press
the
OK
button. Select the
Set Timer on Event
option
and press the
OK
button. You can set a timer for future
events. To cancel an already set timer, highlight that
event and press the
OK
button. Then select
Delete
Timer
on Event
option. The timer will be cancelled.
Update your TV
Navigate on your main menu, choose
Settings>More
,
the version of the current software is displayed.
CAUTION:
Do not install a lower version of software
than the current version installed on your product. TP
Vision cannot be held liable or be made responsible
for problems caused by a software downgrade.
Update with USB
Before you update the software, make sure that you
have:
• A USB storage device that has at least 256
megabytes of storage space, is FAT32 or DOS
formatted and has its write protection disabled.
• Access to a computer with a USB connector and
Navigate to www.philips.com/support, and
follow the software update instructions.
Automatic update from digital broadcast
While the TV is connected to an aerial signal. If
Upgrade options
menu
, the TV wakes up at 03:00 and searches
broadcast channels for new software upgrades. If
new software is found and downloaded successfully,
the next time the TV powers up , it will have the new
Upgrade options
Settings>More
menu, highlight
OK
button.
Note:
Do not unplug the power cord while led is
blinking during the reboot process. If the TV fails
to come on after the upgrade unplug the TV for 2
minutes and plug in again.
Troubleshooting & Tips
Tv will not turn on
Make sure the power cord is plugged in securely to
wall outlet. Check if batteries are exhausted. Press
the Power button on the TV.
Poor picture
• Check if you have selected the correct TV system.
• Low signal level can cause picture distortion. Please
check antenna access.
• Check if you have entered the correct channel
frequency if you have done manual tuning.









































