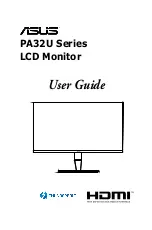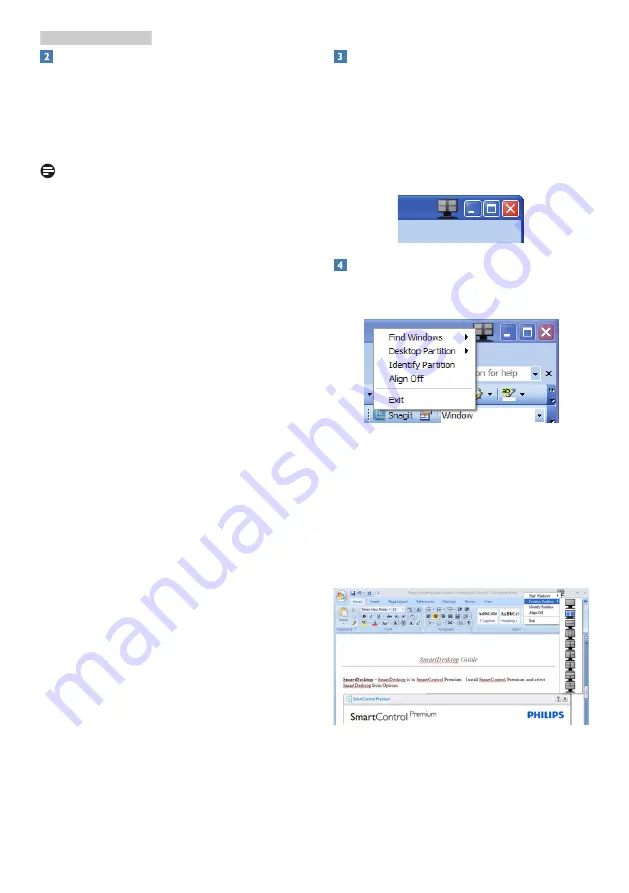
18
Drag and Drop Windows
Once the partitions are configured and Align to
partition is selected a window can be dragged
into the region and it will automatically align.
When the window and mouse cursor are within
the region, the region will become highlighted.
Note
If the outline of the region is not visible when
dragging the window, “Show windows contents
while dragging” is disabled. To enable:
1. In Control Panel, click System.
2. Click Advanced system settings (For Vista
& Win7 OS, this is located on the left
sidebar).
3. In Performance section, click Settings.
4. In the box, check Show window contents
while dragging, and click OK.
Other alternative path:
Vista:
Control Panel > Personalization > Window
Color and Appearance > Click "Open Classic
appearance properties for more color options"
> Click "Effects" button > check Show window
contents while dragging.
XP:
Display Properties>Appearance>Effects...>
check Show window contents while dragging.
Win 7:
No other alternative path available.
Title Bar Options
Desktop partition can be accessed from the title
bar of the active window. This provides a quick
and easy way to manage the desktop as well as
sending any window to any partition without
having to drag and drop. Move the cursor into
the active window’s title bar to access the drop
down menu.
Right Click Menu
Right click on the Desktop Partition icon to
view the drop down menu.
•
Find Windows
– In some cases, the user
may have sent multiple windows to the
same partition. Find Windows will show
all open windows and move the selected
window to the forefront.
•
Desktop Partition
– Desktop Partition
shows the current selected partition and
allows the user to quickly change to any of
the partitions shown in the drop down.
3. Image Optimization