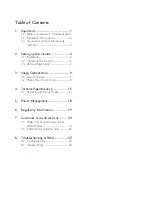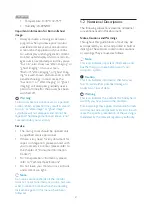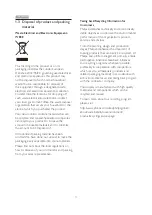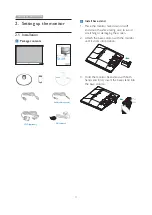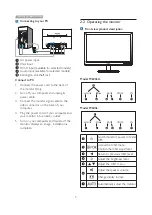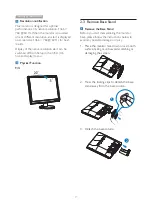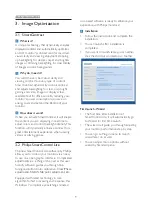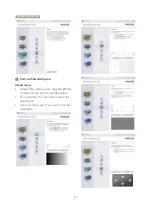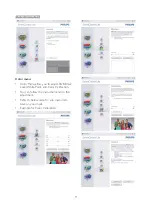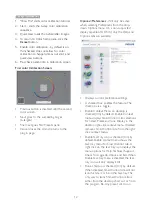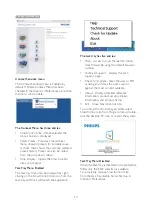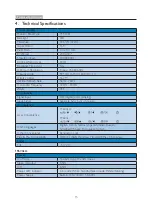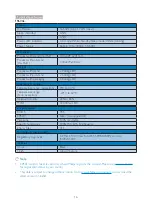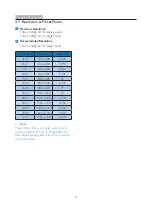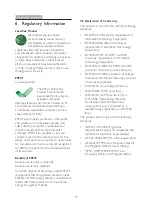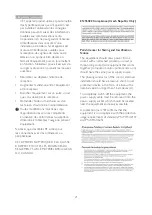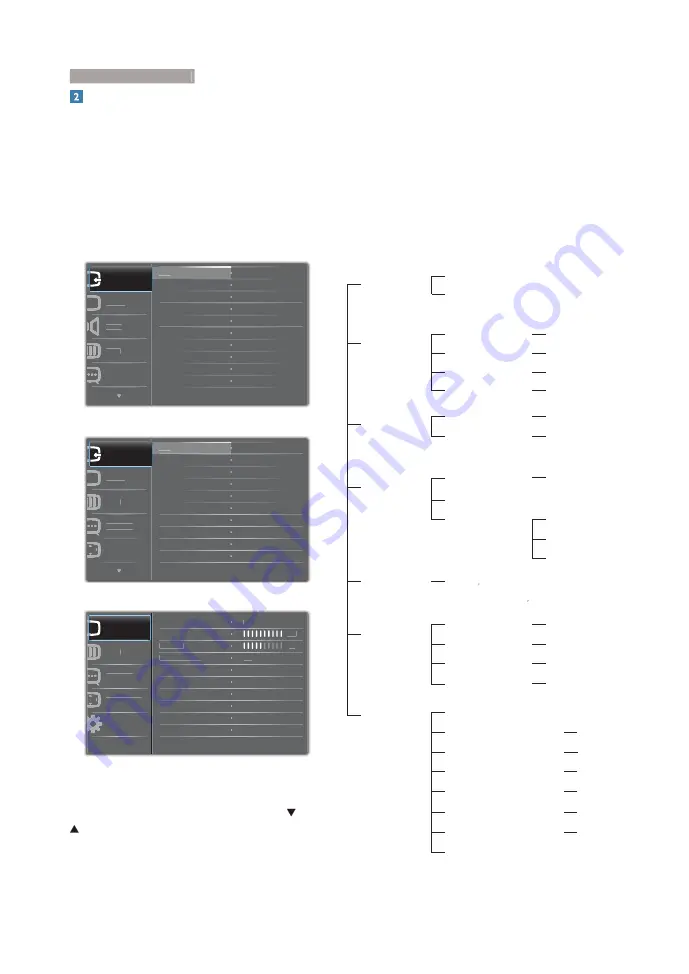
6
2. Setting up the monitor
to move the cursor, and press
OK
button to
confirm the choice or change.
The OSD Menu
Below is an overall view of the structure of
the On-Screen Display. You can use this as a
reference when you want to work your way
around the different adjustments later on.
Main menu
Sub menu
Picture
Wide Screen, 4:3
0~100
0~100
Picture Format
Brightness
Contrast
OSD Settings
0~100
0~100
Off, 1, 2, 3, 4
5s, 10s, 20s, 30s, 60s
Horizontal
Vertical
Transparency
OSD Time Out
Setup
0~100
On, Off
Yes, No
0~100
0~100
0~100
H. Position
Auto
V. Position
Phase
Clock
Resolution Notification
Reset
Information
Language
English Español, Français, Deutsch, Italiano,
Português,
Русский
࿒፩ၭĭ
Türkçe
!
Color
6500K, 9300K
Red: 0~100
Green: 0~100
Blue: 0~100
Color Temperature
sRGB
User Define
Audio
On, Off
On, Off
Stand-Alone
Mute
(available for selective models)
(available for selective models)
VGA
DVI
Input
On, Off
SmartContrast
Description of the On Screen Display
What is On-Screen Display (OSD)?
On-Screen Display (OSD) is a feature in all
Philips LCD monitors. It allows an end user to
adjust screen performance or select functions
of the monitors directly through an on-screen
instruction window. A user friendly on screen
display interface is shown as below:
Model 196V4LA:
$XGLR
&RORU
3LFWXUH
9*$
'9,
9*$
,QSXW
/DQJXDJH
Model 196V4L:
&RORU
3LFWXUH
9*$
'9,
9*$
,QSXW
/DQJXDJH
26'6HWWLQJV
Model 196V4L (for 1A model):
/DQJXDJH
&RORU
3LFWXUH
26'6HWWLQJV
6HWXS
3LFWXUH)RUPDW
%ULJKWQHVV
&RQWUDVW
6PDUW&RQWUDVW
:LGH6FUHHQ
2II
Basic and simple instruction on the control
keys
In the OSD shown above, you can press
buttons at the front bezel of the monitor