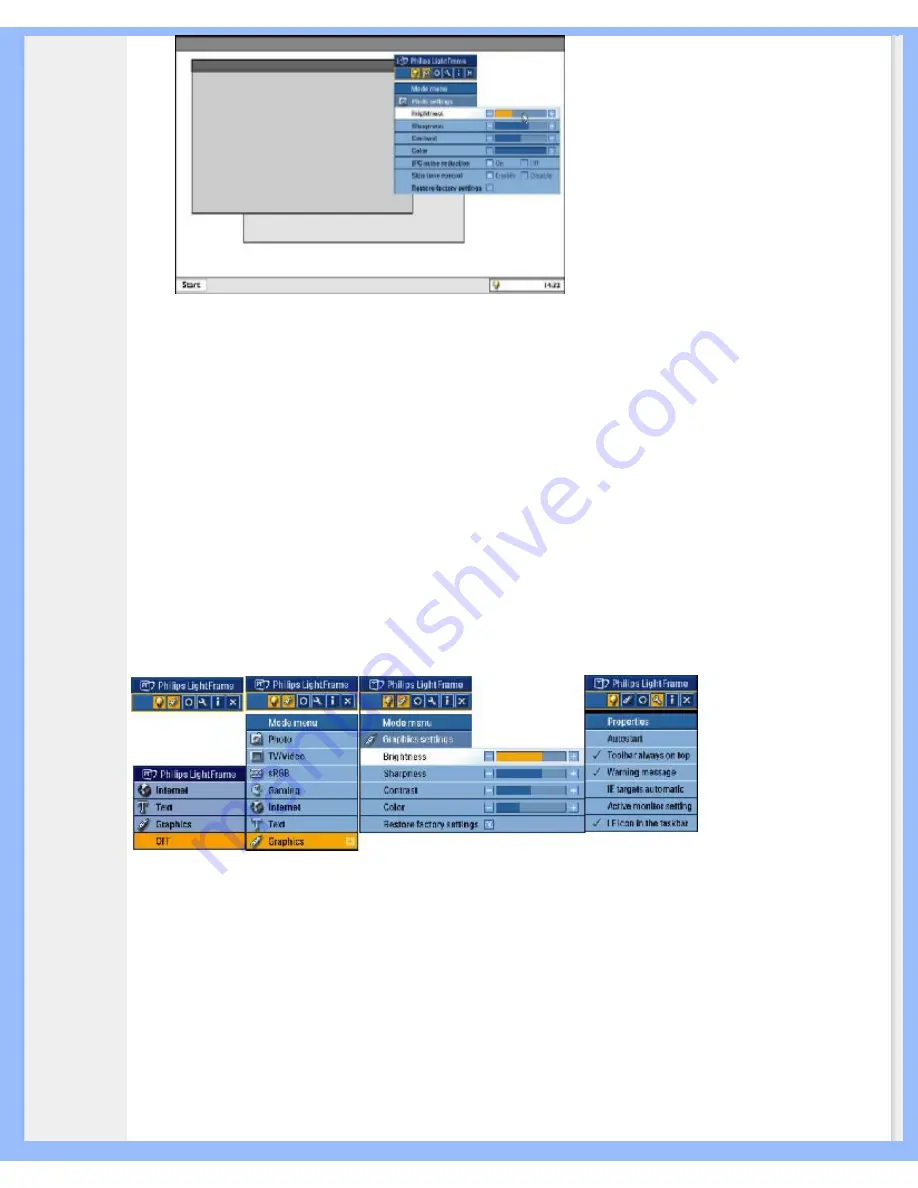
Product Information
When you're finished, click on the Mode icon to exit the menu.
4. LightFrame
TM
Hot Key
The LightFrame
TM
Hot Key is located at front of LightFrame
TM
DR monitor. The blue LED is on when LightFrame
TM
is
activated and off when the feature is deactivated. A touch on the Hot Key quickly provides full screen enhancement in
your choice of the Internet, Photo or Video-TV mode.
When you touch the front button, a small OSD window opens on your screen directly above the button location.
Use this screen to select the best full screen mode for the application you're working with. Press continuously on the
Hot Key to scroll through the available options.
1) When you touch the LightFrame
TM
Hot Key, an OSD window opens. Touch the button continually to scroll among
the available Internet, Photo and Video-TV modes. As a mode becomes available for selection, its color changes from
blue to yellow. Once you reach the desired mode, remove your finger from the Hot Key. After three seconds, the mode
you have selected will be confirmed and the OSD window will automatically close.
2) Touch the LightFrame
TM
DR Hot Key for three seconds to enter the LightFrame
TM
demo mode. To exit the
demonstration mode, press the hot key again.
5. Language
While English is the default language of LightFrame
TM
DR, Dutch, French, German, Italian, Portuguese, Spanish,
Simplified Chinese, Traditional Chinese and Korean are supported. LightFrame
TM
DR will detect the language of
computer system OS and select the language automatically.
Notes
Philips LightFrame
TM
DR only works with monitors specially built to use this software. If LightFrame
TM
DR detects that
your monitor is not LightFrame
TM
DR-compatible, a message appears on the monitor screen. If you see this message,
you can abort or continue the installation; however, if you continue the installation, LightFrame
TM
DR will probably not
file:///D|/My%20Documents/dfu/A9/english/190p6/product/product.htm (7 of 13)2005-06-09 8:34:53 AM



























