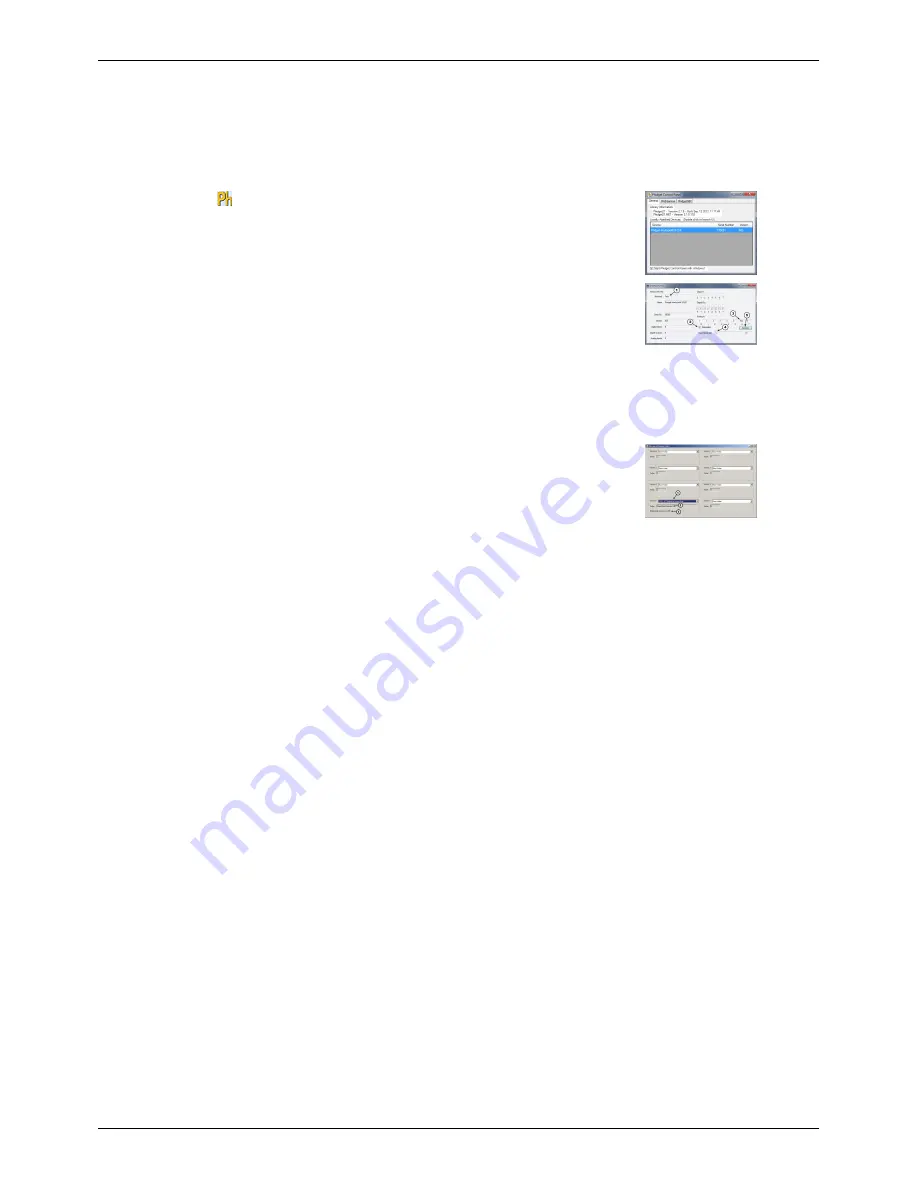
1102 User Guide
2
Updating Device Firmware
If an entry in this list is red, it means the firmware for that device is out of date. Double click on the entry to be given
the option of updating the firmware. If you choose not to update the firmware, you can still run the example for that
device after refusing.
Double Click on the
icon to activate the Phidget Control Panel and make sure that the
Phidget InterfaceKit
8/8/8
is properly attached to your PC.
1. Double Click on
Phidget InterfaceKit 8/8/8
in the Phidget Control Panel to bring up InterfaceKit-full and
check that the box labelled Attached contains the word True.
2. Make sure that the Ratiometric box is Ticked.
3. Place a piece of reflective materialclose (5mm) to the sensor and check the value in the Analog In box. Any
value less than 400 means that the sensor has detected the object. If you want to use a pattern like the one we
used in the Connecting the Hardware picture, do a search on the Web for
“
optical encoder pattern
”
and
specify images.
4. You can adjust the input sensitivity by moving the slider pointer.
5. Click on the Sensors button to bring up the Advanced Sensor Form.
1. In the Sensor 6 box, select the 1102 - IR Reflective Sensor 5mm from the drop down menu.
2. The sensor
’
s detection state for an object will be shown here.
3. Formula used to convert the analog input SensorValue into a detection state.
Testing Using Mac OS X
1. Go to the Quick Downloads section on the Mac OS X page
2. Download and run the Phidget OS X Installer
3. Click on System Preferences >> Phidgets (under Other) to activate the Preference Pane
4. Make sure that the Phidget InterfaceKit 8/8/8 is properly attached.
5. Double Click on Phidget InterfaceKit 8/8/8 in the Phidget Preference Pane to bring up the InterfaceKit-full
Sample program. This program will function in a similar way as the Windows version.
Using Linux
For a step-by-step guide on getting Phidgets running on Linux, check the Linux page.
Using Windows Mobile / CE 5.0 / CE 6.0
For a step-by-step guide on getting Phidgets running on Windows CE, check the Windows CE page.
Technical Details
The Infrared sensor can detect an object at 5mm. It measures the amount of energy from the object and returns a
value between 0 and 1000. A returned value between 0 and 400 signifies that the object has been detected. Values
over 400 indicate that there is no reflective object within range, or that an object is too close.
The 1102 sensor consists of an infrared emitting diode and an NPN silicon phototransistor mounted side by side on a
converging optical axis in a black plastic housing. The phototransistor responds to radiation from the emitting diode
only when a reflective object passes within its field of view. The area of the optimum response approximates a circle
5mm in diameter.
The amount of reflectivity is measured by Infrared and some materials that look very reflective to the human eye
might not be as reflective in the infrared spectrum. The sensor can only detect objects that are between 3 to 7 mm





