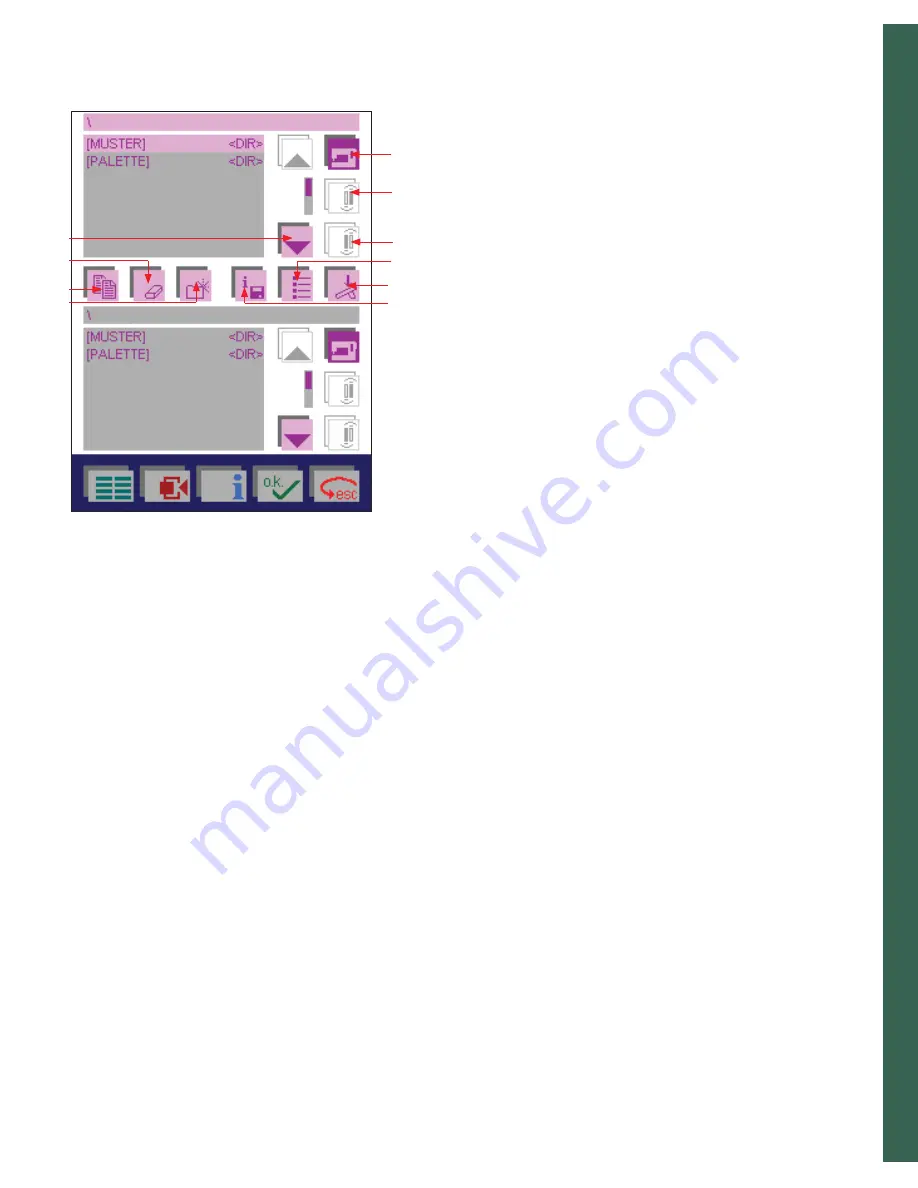
2:19
Pr
epar
ations
creative Data manager
A. Machine memory icon: Use this function to access the stitches or the
embroideries in the machine.
B. Front card drive icon, card inserted: use this function to access the
front card drive.
C. Rear card drive icon, no card in the machine: Use this function to
access the rear card drive.
D. Sort criterion icon: use this function to sort your data alphabetically
or according to data type.
E. Start sewing: If you touch this icon when you have marked
a sequence, you can sew it straight away. The corresponding
processing menu for the sewing sequence or embroidery
combination appears on the screen. Read more about sewing
sequence on page 4:4-4:5.
If you touch this icon when a stitch is marked, the processing menu
for the stitch appears and the machine is ready to sew.
If you touch this icon when a Personal menu is marked the personal
menu is displayed and you can select a stitch and sew it. The stitch
appears on the corresponding processing screen.
F. Memory information icon: Use this function to consult the data
records contained in a directory or stitch that you have marked.
G. Activity arrow icon: using these arrows you can browse through
the screen. The dark marker bar indicates the marked area.
H. Delete icon: Use this icon to delete a data record (directory, stitch or
stitch sequence) that you have marked.
I. Copy icon: this is a function for copying renaming, moving
stitches/designs, sequences or combinations.
Copying data:
You can duplicate data, such as stitches and stitch sequences, from the
machine or a creative card and save them in a different memory or save
or insert them on a creative card. To do this, mark your destination fi le,
mark the source fi le and touch ’Copy’.
Sequence: 1. Mark destination / 2. Mark source / 3. Copy
Renaming data:
To rename data such as stitches, stitch sequences or personal menus,
touch the Copy icon and Rename. A window for entering a new name
(max. 8 characters) is opened.
Move:
You can move stitches or stitch sequences from the machine or from
a creative card to another memory or onto a creative card. To do this,
mark your source fi le, mark the destination fi le and touch the Copy
icon and Move.
Sequence: 1. Mark destination / 2. Mark source / 3. Move
G
A
B
D
E
F
H
I
J
C
Содержание creative 2170
Страница 1: ...PREPARATIONS...





































