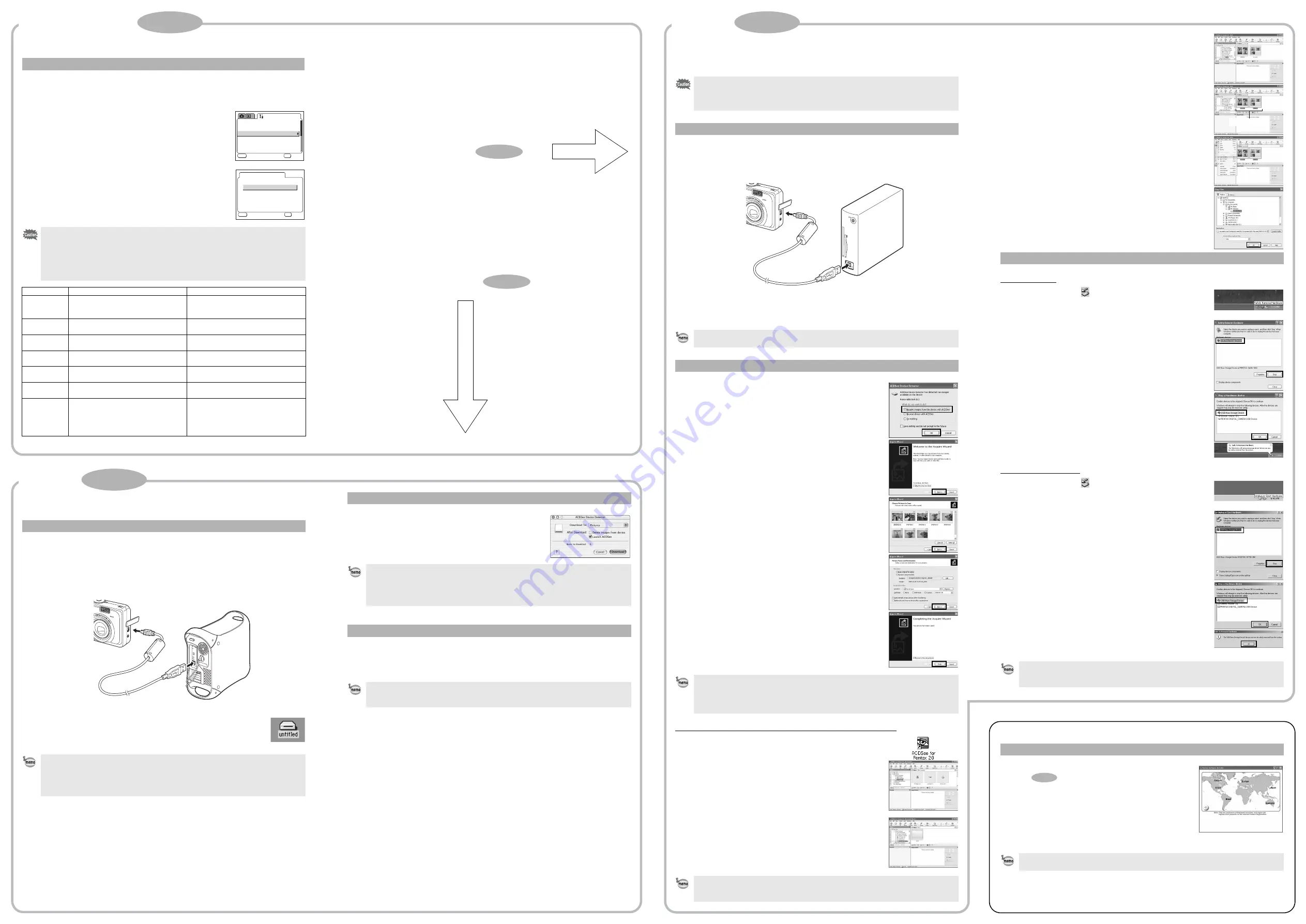
Setting Up Your Digital Camera
1
Press the MENU button.
The [
A
Rec. Mode] menu or the [
Q
Playback] menu appears.
2
Press the four-way controller (
5
) to display the [
B
Set-up] menu.
3
Use the four-way controller (
23
) to select
[USB Connection].
4
Press the four-way controller (
5
).
5
Press the four-way controller (
23
) to select [PC].
6
Press the OK button twice.
Setting the USB Connection Mode to [PC]
• Do not connect the camera to your PC while [PictBridge] is selected for the USB
Connection mode.
• Do not connect the camera to your printer while [PC] is selected for the USB Connection
mode.
• If you connect the camera to a PC while the USB connection mode is set to [PictBridge],
do the following operation according to your operating system. After completing the
procedure, change the connection to [PC] and reconnect the camera and PC again.
OS
Status for USB connection
Follow this instruction
Windows XP
Recognized as PENTAX Optio S60, but
cannot read images when trying to acquire
them.
Turn off the camera and remove the USB
cable from your PC.
Windows 2000
“Found New Hardware Wizard” is displayed.
Click “Cancel”, turn off the camera and
remove the USB cable from your PC.
Windows Me
“Found New Hardware Wizard” is displayed.
Click “Cancel”, turn off the camera and
remove the USB cable from your PC.
MacOS 10.3
The i-Photo function starts, but the image
cannot be identified.
Turn off the camera and remove the USB
cable from your Macintosh computer.
MacOS 10.2
Nothing is displayed on the camera and your
Macintosh computer.
Turn off the camera and remove the USB
cable from your Macintosh computer.
MacOS 10.1
“Print error” is displayed on the camera’s LCD
monitor.
Turn off the camera and remove the USB
cable from your Macintosh computer.
MacOS 9.2
The message “Software needed for the USB
device “Unnamed device” is not available.
Would you like to look for the software on the
internet?” appears on your Macintosh
computer.
Click “Cancel”, turn off the camera and
remove the USB cable from your Macintosh
computer.
B r i g h t n e s s L e v e l
V i d e o O u t
U S B C o n n e c t i o n
A u t o P o w e r O f f
F n S e t t i n g
R e s e t
S e t - u p
NTSC
3 m i n
MENU
OK
O K
O K
O K
E x i t
E x i t
E x i t
PC
PictBridge
U S B C o n n e c t i o n
MENU
OK
O K
O K
O K
E x i t
E x i t
E x i t
For Windows user
go to
Windows
Step 4
For Macintosh user
go to
Macintosh
Step 4
Transferring Images to a Macintosh
1
Turn your Macintosh on.
2
With your camera turned off, connect to your Macintosh using the USB
cable.
If there is no SD Memory Card in the camera, the images stored in the built-in memory will
be transmitted to your Macintosh.
3
Turn your camera on.
The camera is recognized as [untitled] ([NO_NAME] in Mac OS X) on the
desktop. The drive name can be changed.
4
Specify the location to store the images, make
sure that the [Launch ACDSee] checkbox is
checked and click [Download].
The images are copied to Macintosh and the ACDSee for
PENTAX browser opens when the copying is finished.
1
Drag [untitled] on the desktop to the trash.
If the SD Memory Card has a volume label, drag the icon of that name to the trash.
2
Disconnect the USB cable from your Macintosh and the camera.
Connecting the Camera and Macintosh
• If the SD Memory Card has a volume label, the volume label name appears instead of
[untitled]. A new unformatted SD Memory Card may show the manufacturer name or
model number.
• When the camera is connected to a Macintosh with the USB cable, the power indicator
blinks to indicate that the camera is communicating with the Macintosh.
Transferring Images
• When [Delete images from device] is checked, images are deleted from the camera after
transfer is complete.
• Even if camera images are not transferred, they can be directly displayed on the
Macintosh from a camera connected to the Macintosh.
• To edit images, first transfer them to your Macintosh.
Disconnecting the Camera from Your Macintosh
• If the camera (removable disk) is being used by an application such as ACDSee for
PENTAX, the camera cannot be disconnected until the application is closed.
• The camera will be turned off when the USB cable is disconnected.
Transferring Images to a Windows PC
When the digital camera is connected to your Windows PC and the camera is turned on, the
PC automatically recognizes the camera and begins transferring images.
1
Turn your PC on.
2
With your camera turned off, connect to your PC using the USB cable.
If there is no SD Memory Card in the camera, the images stored in the built-in memory will
be transmitted to your PC.
3
Turn your camera on.
The Device Detector screen appears automatically.
If the Device Detector screen does not appear, display and copy the images following the
steps in “When the Device Detector screen does not appear”.
4
Confirm that [Acquire images from the device with
ACDSee] is checked and click [OK].
5
Click [Next].
6
Select an image to copy and click [Next].
7
Specify the name and save destination of the image,
and click [Next].
The image is copied to the PC.
8
Click [Finish].
The ACDSee for PENTAX 2.0 Browser starts.
When the Device Detector screen does not appear
4
Double-click the [ACDSee for PENTAX 2.0] icon on
the desktop.
5
Double-click [My Computer].
6
Double-click [Removable Disk].
7
Double-click the [DCIM] folder.
Images are stored in folder [xxxPENTX], where “xxx” is a three-
digit folder number.
8
Select the folders you want to copy to the PC.
Hold the [Ctrl] key on the keyboard while clicking on the folders in
which the images you want to copy are stored.
9
Select [Copy To Folder...] from the [Edit] menu.
The Copy Files screen appears.
10
Specify the destination folder.
11
Click [OK].
The image is copied to the PC.
Windows XP
1
Double-click the
[Safely Remove Hardware] icon
in the task bar.
The Safely Remove Hardware screen appears.
2
Select [USB Mass Storage Device] and click [Stop].
The Stop a Hardware device screen appears.
3
Select [USB Mass Storage Device] and click [OK].
A message appears indicating that the hardware can be safely
removed.
4
Disconnect the USB cable from your PC and the
camera.
Windows 2000/Me
1
Double-click the
[Unplug or eject hardware] icon
in the task bar.
The Unplug or Eject Hardware screen appears.
2
Select [USB Mass Storage Device] and click [Stop].
The Stop a Hardware device screen appears.
3
Select [USB Mass Storage Device] and click [OK].
A message appears indicating that the hardware can be safely
removed.
4
Click [OK].
5
Disconnect the USB cable from your PC and the
camera.
If the digital camera is connected to your PC in [PictBridge] USB Connection mode, the
images cannot be transferred. Disconnect the USB cable from your camera and PC, follow
the instructions in “Setting Up Your Digital Camera” to set the USB Connection mode to
[PC], and then reconnect the USB cable.
Connecting the Camera and PC
When the camera is connected to a PC with the USB cable, the power indicator blinks to
indicate that the camera is communicating with the PC.
Transferring Images
The first time ACDSee for PENTAX 2.0 is run, “ACDSee has detected that you do not have
the following software installed on your computer: Ghostscript 7.0 (or later)” may appear
in the [Components missing] dialog box. If you will only display or edit images inside the
digital camera, it is not necessary for Ghostscript 7.0 to support ACDSee for PENTAX 2.0.
Click [Close] to close the message window.
If the SD Memory Card has a volume label, the volume label name appears instead of
[Removable Disk]. A new unformatted SD Memory Card may show the manufacturer
name or model number.
Disconnecting the Camera from Your PC
• If the camera (removable disk) is being used by an application such as ACDSee for
PENTAX 2.0, the camera cannot be disconnected until the application is closed.
• The camera will be turned off when the USB cable is disconnected.
Select folders
Please click [Product Registration] on the software selection
screen in
.
A world map for Internet Product Registration is displayed.
If your PC is connected to the Internet, click the displayed
country or region and then follow the instructions to register
your product.
Thank you very much for your cooperation.
Product Registration on the Internet
Only customers in displayed countries and regions can register their products on the
Internet Product Registration.
Step 2
Windows, Macintosh
Step 3
Macintosh
Step 4
Windows
Step 4


