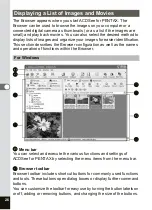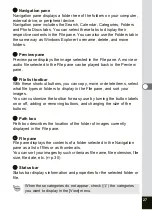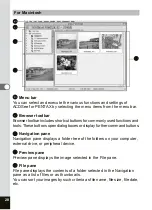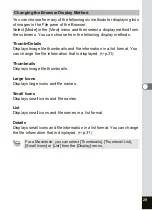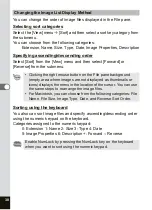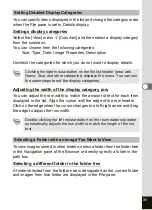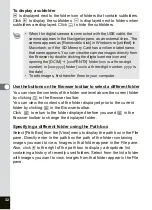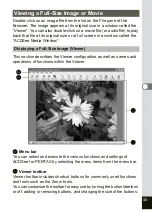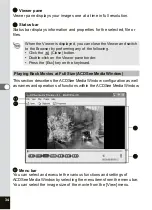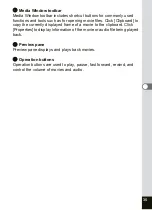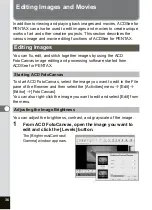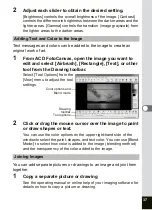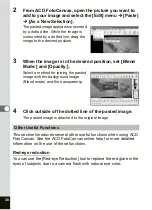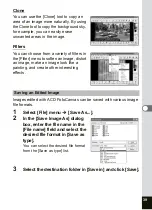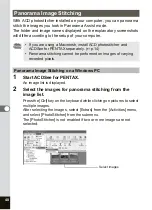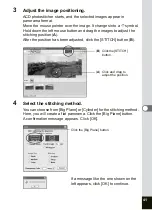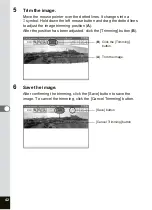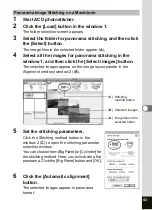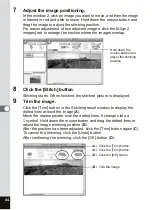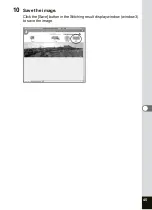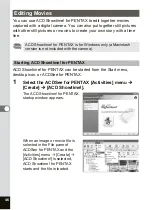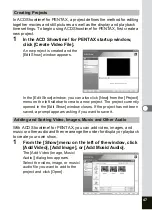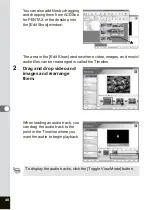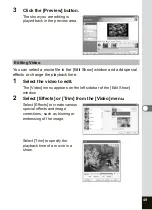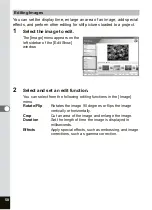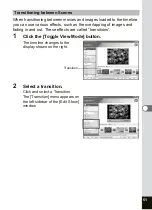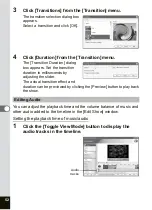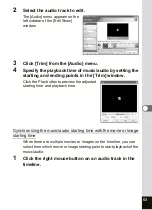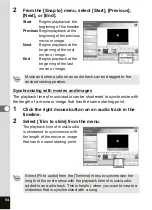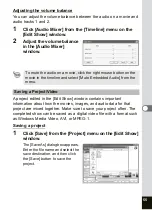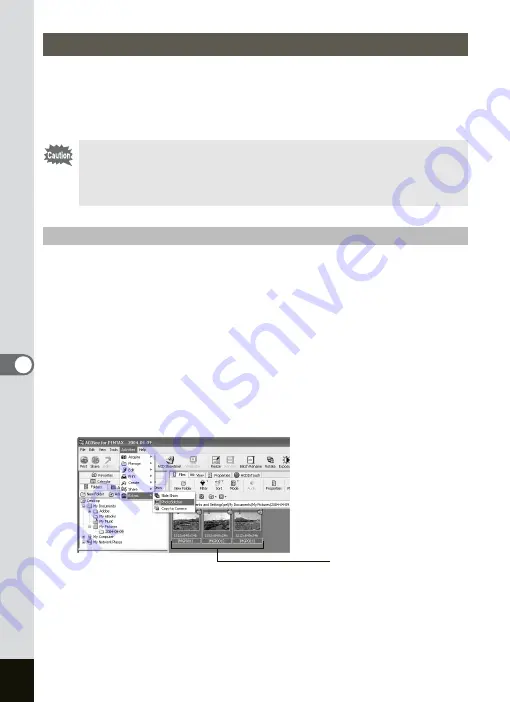
40
With ACD photostitcher installed on your computer, you can panorama
stitch the images you took in Panorama Assist mode.
The folder and image names displayed on the explanatory screenshots
will differ according to the setup of your computer.
1
Start ACDSee for PENTAX.
An image list is displayed.
2
Select the images for panorama stitching from the
image list.
Press the [Ctrl] key on the keyboard while clicking on pictures to select
multiple images.
After selecting the images, select [Extras] from the [Activities] menu,
and select [PhotoStitcher] from the submenu.
The [PhotoStitcher] is not enabled if two or more images are not
selected.
Panorama Image Stitching
• If you are using a Macintosh, install ACD photostitcher and
ACDSee for PENTAX separately. (
1
• Panorama stitching cannot be performed on images of varying
recorded pixels.
Panorama Image Stitching on a Windows PC
Select images