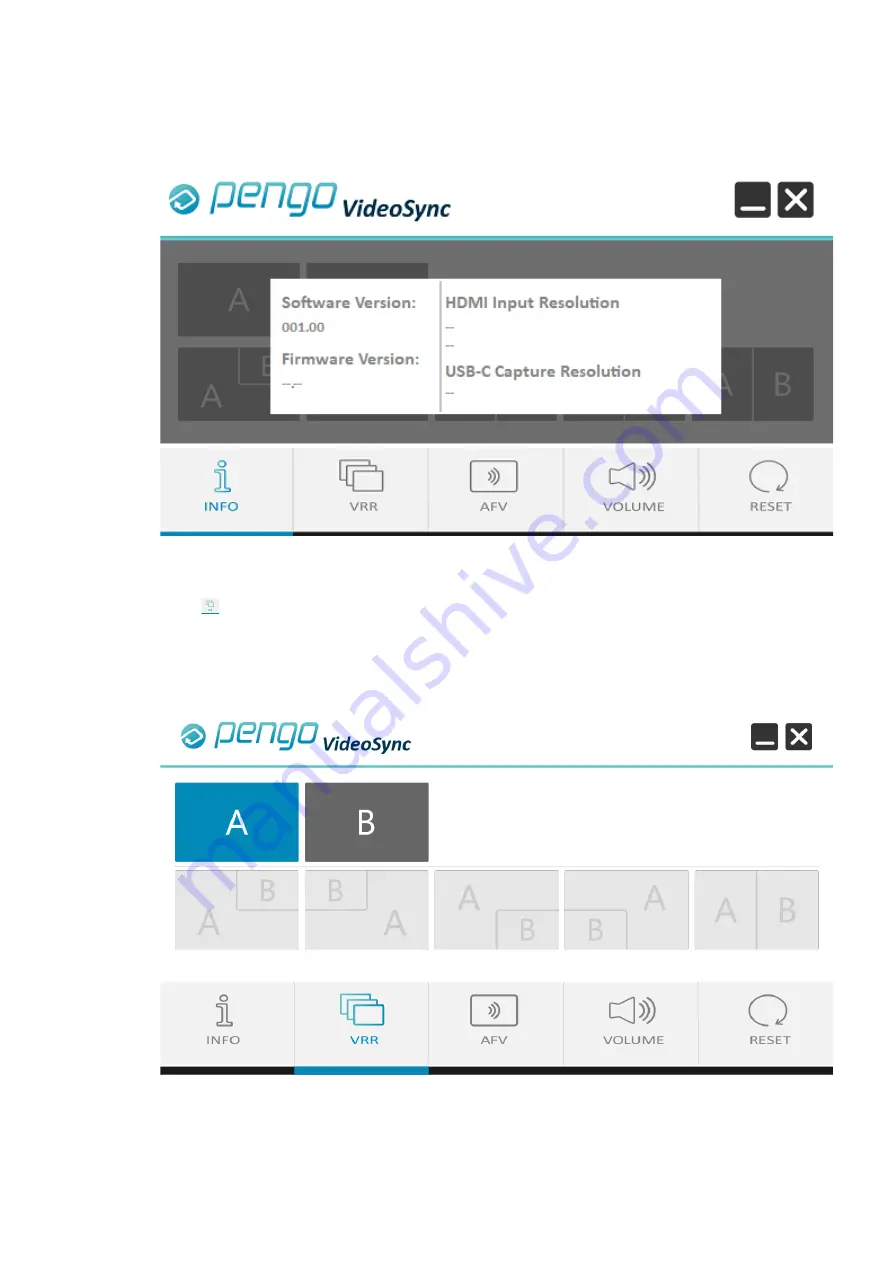
14
8.2
Control Panel Description
a.
Info Setting
From
INFO
, you can find all details, including software version, firmware version, dual HDMI
input resolution, USB-C capture resolution.
b.
VRR Setting
Click
VRR
to activate the VRR mode.
Choose either A or B to be your streaming image/audio source. You can switch anytime
during the live session. However, when VRR mode is on, PiP/PbP button will be disable
automatically, as the diagram shows below.
NOTE:
Remember to turn on VRR mode on both your input HDMI source and the FreeSync
monitor before launching the APP.
Содержание 8RGRA-H02C02B0PE
Страница 1: ...1 VideoSync Grabber Box User Manual V1 7 English ...
Страница 8: ...8 ...
















