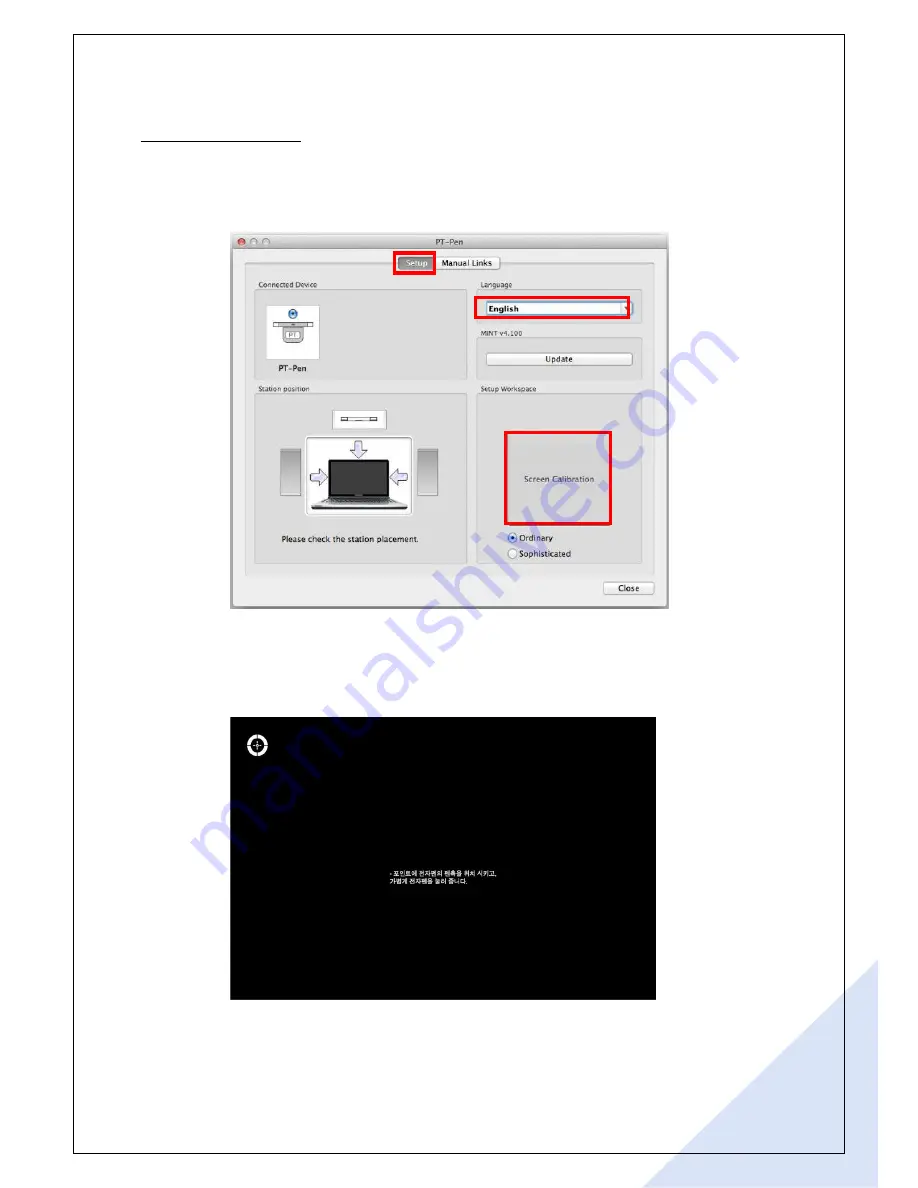
17
B. Calibration – Mac OS
①
Connect the Station to PC and execute “MINT Control’ on desktop. After executing it,
you can see and check the Station position and calibration in ‘Calibration menu’ as
shown in the picture below.
②
After setting the Station position as user’s preference, click the ‘calibration’ button
and then picture shown below will appear. Click the center of the each circle
displayed on the screen.






















