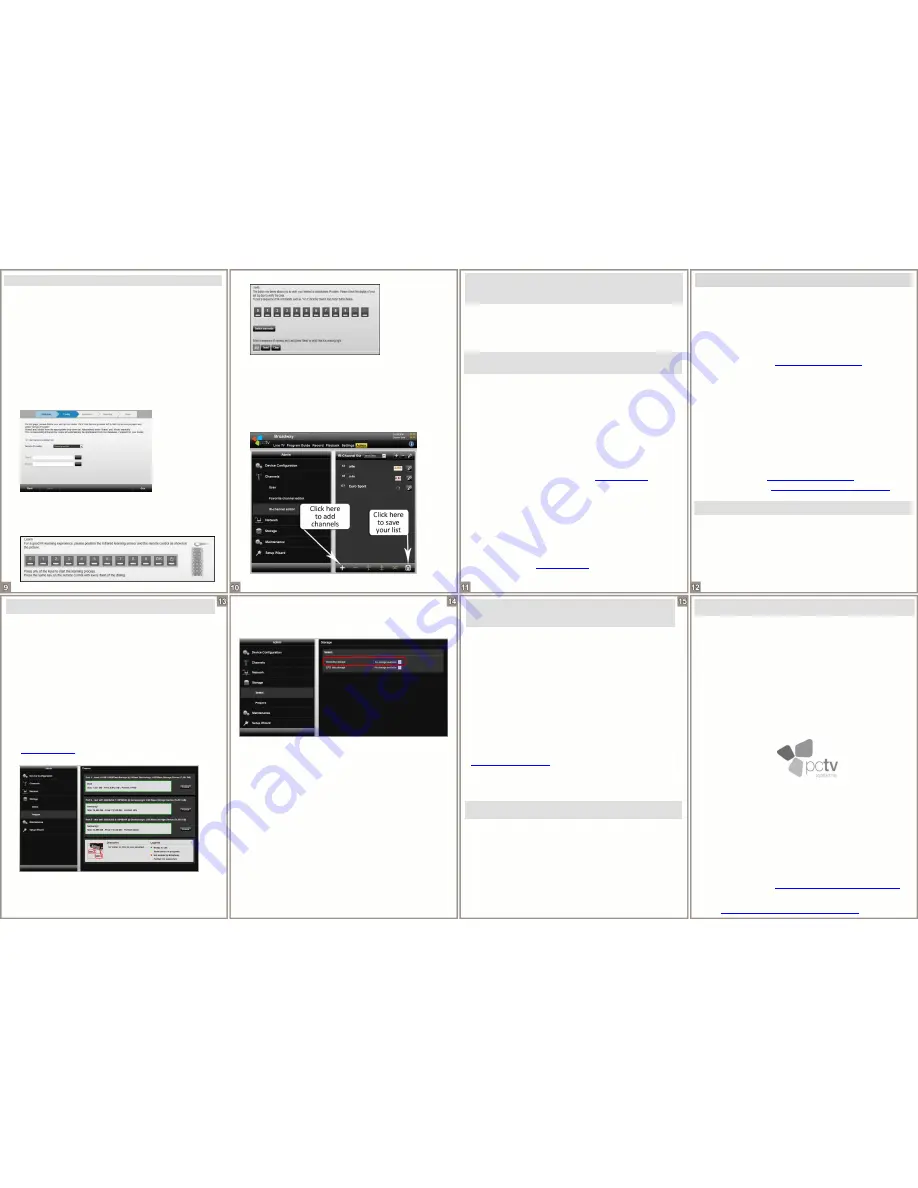
Setup of the IR-Blaster (optional)
If you have chosen a cable TV or satellite TV box with
IR-Blaster support as a TV source, you will now be taken
through the IR-Learning Wizard to set up the IR-Blaster.
The IR-Blaster allows you to change the channels on your set
top box.
N
ote
:
Make sure you have plugged the IR Blaster cable
and have positioned the IR-Blaster over the receiver
on your set top box (see Step 3 - Connect the IR-Blaster
cable).
The
IR-Learning Wizard
starts automatically.
Follow the
instructions of the
IR-Learning Wizard
to
:
1.
set the properties of your set top box
If your set top box model is listed, the IR-codes will be
downloaded onto your Broadway device and you can skip
the learning process.
2.
learn the IR-codes of your remote control
3.
test your IR-Blaster
If your set top box was not listed and you learned the IR-
codes of the remote control, you may add these codes to
our database and re-use them later by clicking the
Save to DistanTV Server
botton.
After having successfully completed the
IR-Learning
Wizard
the
IR-Channel Editor
opens automatically.
Follow the instructions of the
IR-Channel Editor
to create
a channel list for your IR-Blaster.
Important:
Save your IR-Channel list.
Broadway Setup for live TV over
the Internet (optional)
Now that you have successfully installed Broadway for live TV
over your home network, you may want to set it up to watch
live TV over the Internet.
To do so, complete the following two steps
Step 1: Link Broadway and your
mobile client device to the
distan.tv
server
Your client device needs to know the "phone number" of
Broadway in your home. Technically speaking, this is the
IP address of your home Internet connection. By linking your
client device to
distan.tv
the IP address of your home Internet
connection will be stored on your client device. This way it is
easier for your client device to find your Broadway when
accessing it via the Internet.
N
ote
:
To link your client device make sure an Internet
connection is available and the client device is
connected to your home network.
Open the web browser and go to
http://distan.tv
.
In the Broadway login screen enter your password.
Click on the “
i
” button in the upper right corner.
On the Broadway homepage, click the
Create bookmark page
button.
Add the upcoming page to your
Favorites (Bookmarks)
in your web browser.
Repeat the procedure to link as many client devices as
you like.
N
ote
:
to access
http://distan.tv
via the saved bookmark
you have to use the same web browser you used
to create the bookmark on your client device.
Step 2: Map a port on your router
The second requirement for Broadway TV streaming, is the
so-
called router “port forwarding/mapping".
"Port mapping" requires you to configure your home Internet
router and assign the internal IP address of your Broadway to
a chosen communication port.
N
ote
:
The default port used by Broadway is 80.
You can use a different port as well. For details refer
to the user’s guide at
http://distan.tv/manuals
.
To find the internal IP address of your Broadway, click the
“
i
” button in the upper right corner and write it down.
In the web browser open the Settings pages of your router
menu (by typing for example 192.168.1.1) and assign to
the chosen communication port the internal IP address of
your Broadway.
Unfortunately, the setup of port forwarding/mapping differs
across the router brands. You will need to refer to your
router’s manual for further information.
N
ote
:
You can find examples on how to configure port
mapping on common router models in our online
knowledge base at
http://distan.tv/manuals
or send your
personal request to
.
Access Broadway via Internet
N
ote
:
Make sure the chosen communication port of your
router is mapped and your client device is connected
to
to the Internet and linked to
distan.tv
.
Open the web browser on your client device.
Select the
Broadway Bookmark
.
In the now opened page click the
Connect
button.
Log in and enjoy Live TV via Internet.
Recording
– getting started
Use one of the three Broadway USB ports to connect a USB
hard- or flash memory- drive and start recording your
favourite TV shows.
You can instantly record the show you are watching or
schedule a recording.
In order to start recording you first have to setup your USB
hard- or flash-drive for usage with Broadway.
This setup is performed from your client device.
To do so, proceed as follows:
Connect the USB drive to one of Broadway’s USB ports.
Make sure Broadway is powered on and both Broadway
and the client device are connected to your network and
to the Internet.
In the URL-field of your web-browser type in
http://distan.tv
.
Open the
Admin >
Storage > Prepare
page.
Now all available USB drives and their partitions will be
displayed.
N
ote
:
Broadway currently supports two file systems:
FAT 32 and JFS.
Open the
Admin > Storage > Select
page from the
Broadway menu.
From the
Recording Storage
dropdown menu select the
USB drive or the partition you want to record onto.
Broadway prepares the selected drive for recording.
Do not unplug the USB drive, while the red USB LED on
the front panel blinks.
N
ote
:
you can only set one storage device for
capturing your recordings.
If you have several USB drives connected to Broadway,
Broadway will automatically capture your recordings to
the USB drive most recently used for recording or to the
last one you manually defined for capturing.
Important note
for users without Internet flat rate
Broadway stays connected to our
distan.tv
Server via
the Internet to make sure that you can easily reach your
Broadway - from your local network or the Internet.
N
ote
: Even with the low profile you can eat up your
download limit easily.
If your Internet service provider is charging you by the minute
for Internet service, you should disable Broadway's Internet
access to avoid excessive connection charges.
For further details please refer to the user’s guide at
http://distan.tv/manuals
.
Enjoy our free app
Alternatively you can use Broadway also with our
WinTV Extend App:
available as a free download from the iTunes App Store
for iPad and iPhone
TV in a window and full screen
Playback of TV recordings
Integrated program guide
Easy scheduling of recordings
Broadway defaults
Login Data:
Administrator Password:
admin
TV viewing PIN:
0000
Communication port:
80
(TCP and UDP)
Access URLs:
distan.tv
(internet connection required)
Hostname
(not supported by every router)
the default hostname is:
broadway.box
IP Address of your Broadway
DHCP environment: check your router
Static IP address:
10.20.30.50
TFTP-Server IP address:
10.20.30.40
Congratulations!
You have just completed the
Quick Install Guide. Enjoy!
Support:
For further information regarding the installation and
usage of Broadway, please refer to the user’s guide or visit
our online support at:
http://www.pctvsystems.com/support
.
CE/FCC Conformity:
The declaration can be downloaded
from:
http://www.pctvsystems.com/compliance
.


