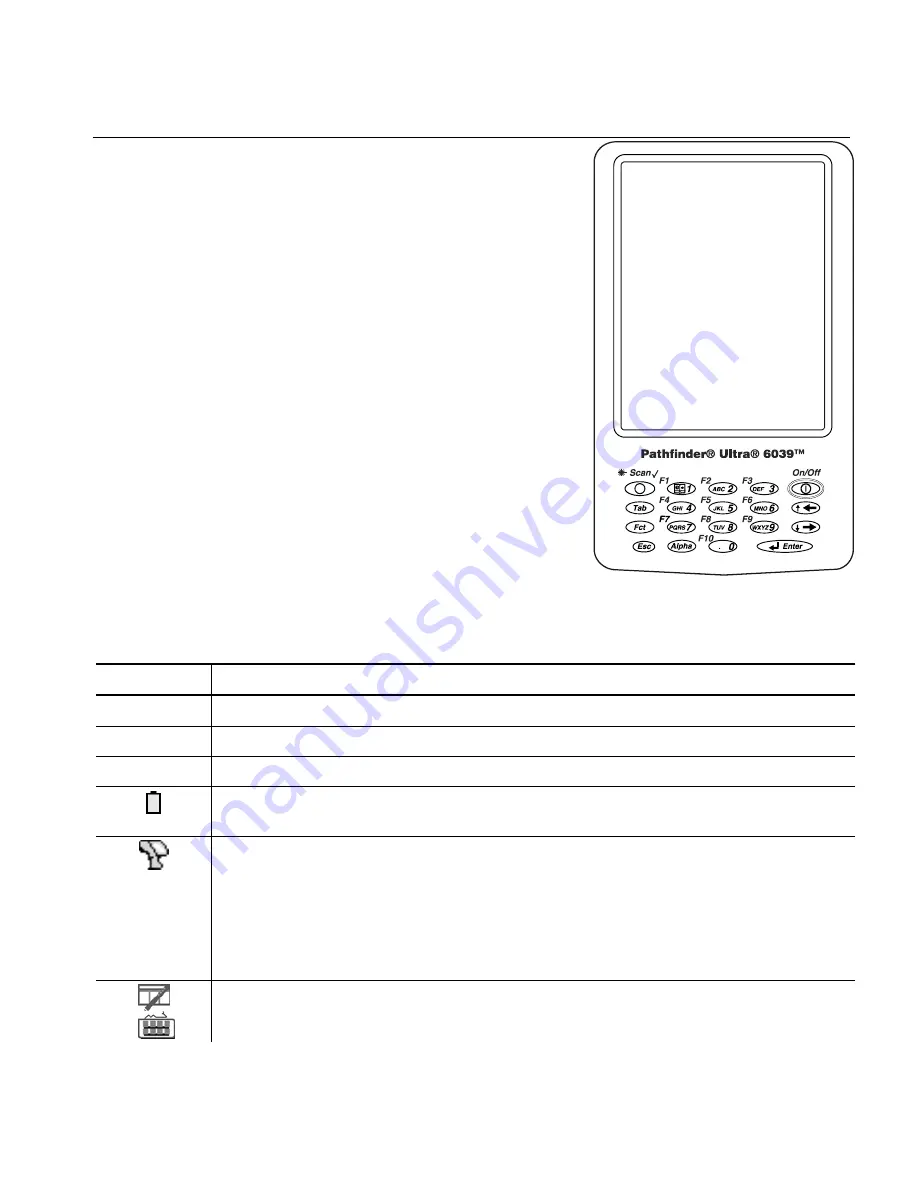
Entering & Printing Data
4-3
U s i n g t h e D i s p l a y
The printer has a touch screen display similar
to a hand held computer. Use the stylus to
select the option you want from the display.
The printer also has a screen protector. To
order a replacement screen protector, see
Appendix A, “Specifications and Accessories”
for more information.
Note:
Only use the stylus on the display.
Pens and other items can cause
damage. Use distilled water and a
soft cloth to clean the display.
Do not
use household cleaners.
To change the display backlight, sound (beep),
and other standard Windows options, from the
Start Menu, tap
Settings
,
Control Panel
.
The display has a Status Bar that includes the
time. See “Reading the Status Bar” for more
information.
Reading the Status Bar
The Status Bar has the following indicators:
Indicator Description
a
Lower-case Alpha Mode
A
Upper-case Alpha Mode
F
Function Mode
Battery Status. See “Checking the Battery Status” in Chapter 2
for more information.
Load Supply option and Printer configuration.
Note:
Scanner Configuration, Scanner Diagnostics, Scanner
Mode, Printer Configuration, Trigger Mode, and
Diagnostics are used by your System Administrator.
Refer to the “System Administrator’s Guide” for more
information.
Input Panel or Keyboard. A qwerty keyboard appears on the
display.






























