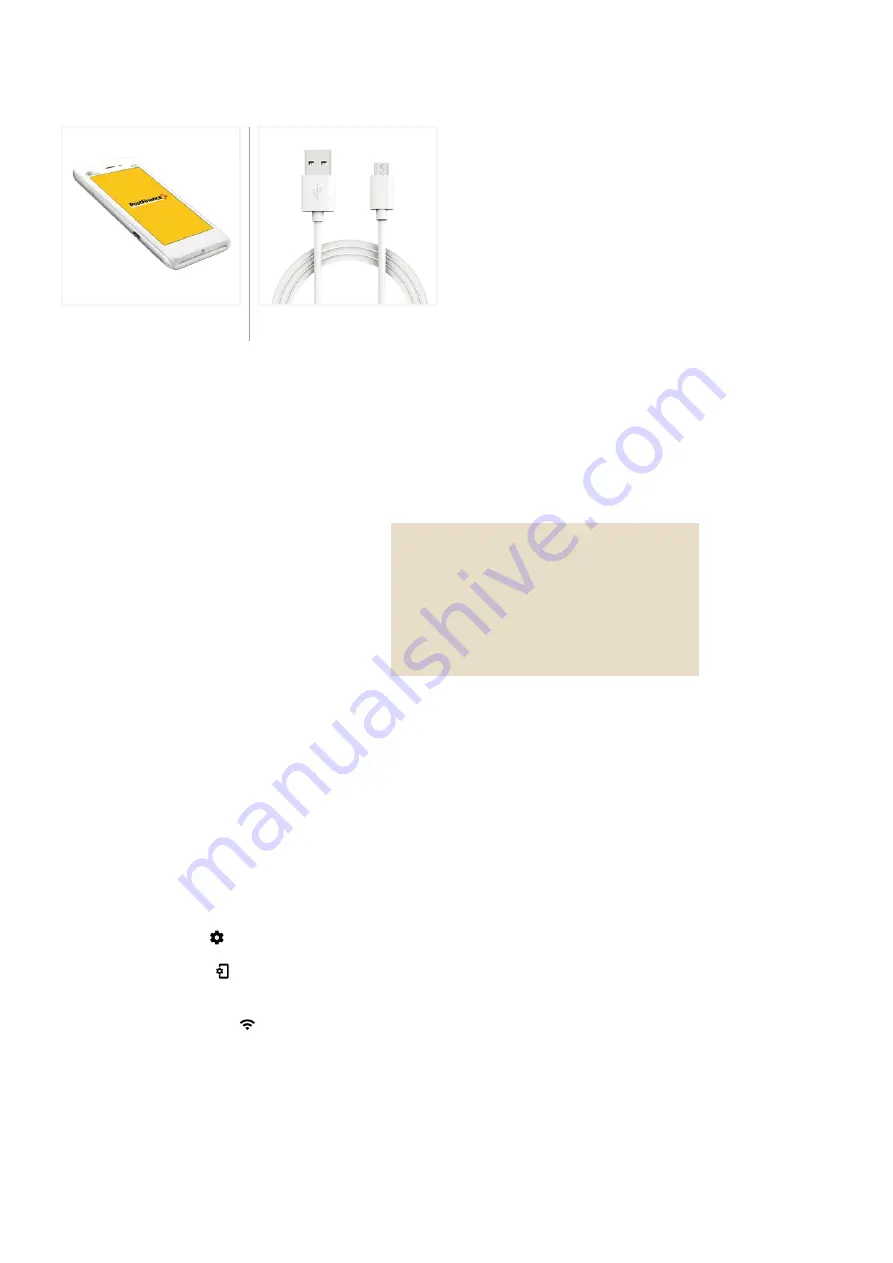
1. Charging the device
Before using the unit for the first time, it should be
fully charged. To do this you can charge the terminal
directly via the USB cable supplied. Use the the
USB-C port on the left side of the unit (7).
2. Switching the device on / off
Press and hold the Power on/off button (4) for
2 seconds. To switch the unit off again, press the
same button until you see a button until you see
a selection menu with four options (Flight mode,
Silent mode, Restart, Power off) and select the
option „Power off“.
3. Set up Wi-Fi
®
/ WLAN
Once your device is fully charged and switched on,
you must first set up your Wi-Fi
®
connection before
you can you can enter the activation code (step 4).
– Select the settings icon in the upper left corner
– Select „Device settings“ and enter your
merchant password if necessary
–
Select „Configuration WiFi“
– Select your Wi-Fi
®
/ WLAN network, enter the
password of your of your network and confirm
– Once you are connected to your WLAN, return to
the start screen and return to the home screen
and continue with the activation of your account
(step 4).
4. Activate account
As soon as you have a WIFI connection (or mobile
data connection), you can activate your account.
Return to the the start screen and enter the activa-
tion code that you will receive from PostFinance. You
will find this code in your „Space“ in the checkout
back-office-tool under „Terminals“. The current
configuration will automatically be loaded onto the
device. Please do not interrupt this process until you
see the start screen again. If you have any questions
our support team will be happy to help you.
Perfect!
You have completed the initial setup of your PAX
A50 and can now start using your terminal to accept
modern payment methods.
The initial setup and installation of your new PAX A50 is very simple.
In just a few steps, your device is ready to handle your payment transactions. If you have any questions during
setup, our support team will be happy to help.
Delivery contents
Setup
Device
PAX A50
A cable
USB-C / USB
4G data connection
All PAX A50 are equipped with a SIM card,
already installed in advance and thus ready for
use immediately when switching on. Therefore,
you can also use the mobile data connection for
activation.






