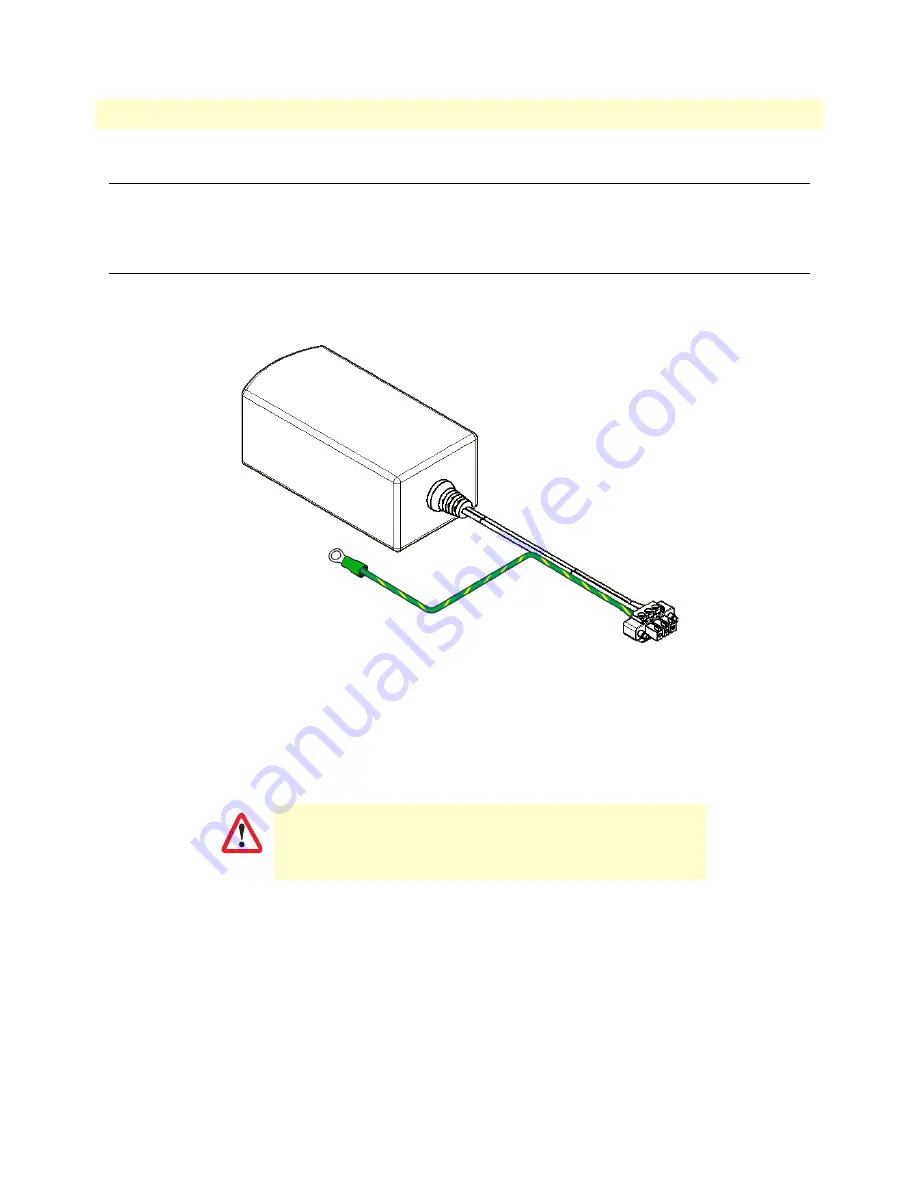
Connecting the 10/100Base-T Ethernet Interfaces
26
CopperLink Model CL1300MDE User Manual
2
• Installation
Connecting the 10/100Base-T Ethernet Interfaces
The Long Range Ethernet Extender has four unshielded RJ-45 auto-MDIX10/‘100Base-T interfaces. These
are designed to connect directly to a 10/100Base-TX network.
Connecting Power
If you will be using an AC power supply to provide power to the CL1300MDE, go to section
. Otherwise, go to section
Figure 11. AC power supply
External AC universal power supply
To connect the AC power supply, do the following:
1.
Attach the ground wire’s #10 ring terminal to a wall outlet which has earth ground (if a suitable outlet is
not available use a grounding electrode such as a ground rod, water pipe, building steel, etc.).
2.
Connect the terminal block connector to the terminal block base on the CL1300MDE.
3.
Use a flat-tip screwdriver to tighten the two screws securing the connector to the base.
The CL1300MDE is ready to be powered up. Refer to chapter 3,
Do not over-tighten the ground connection.
CAUTION
















































