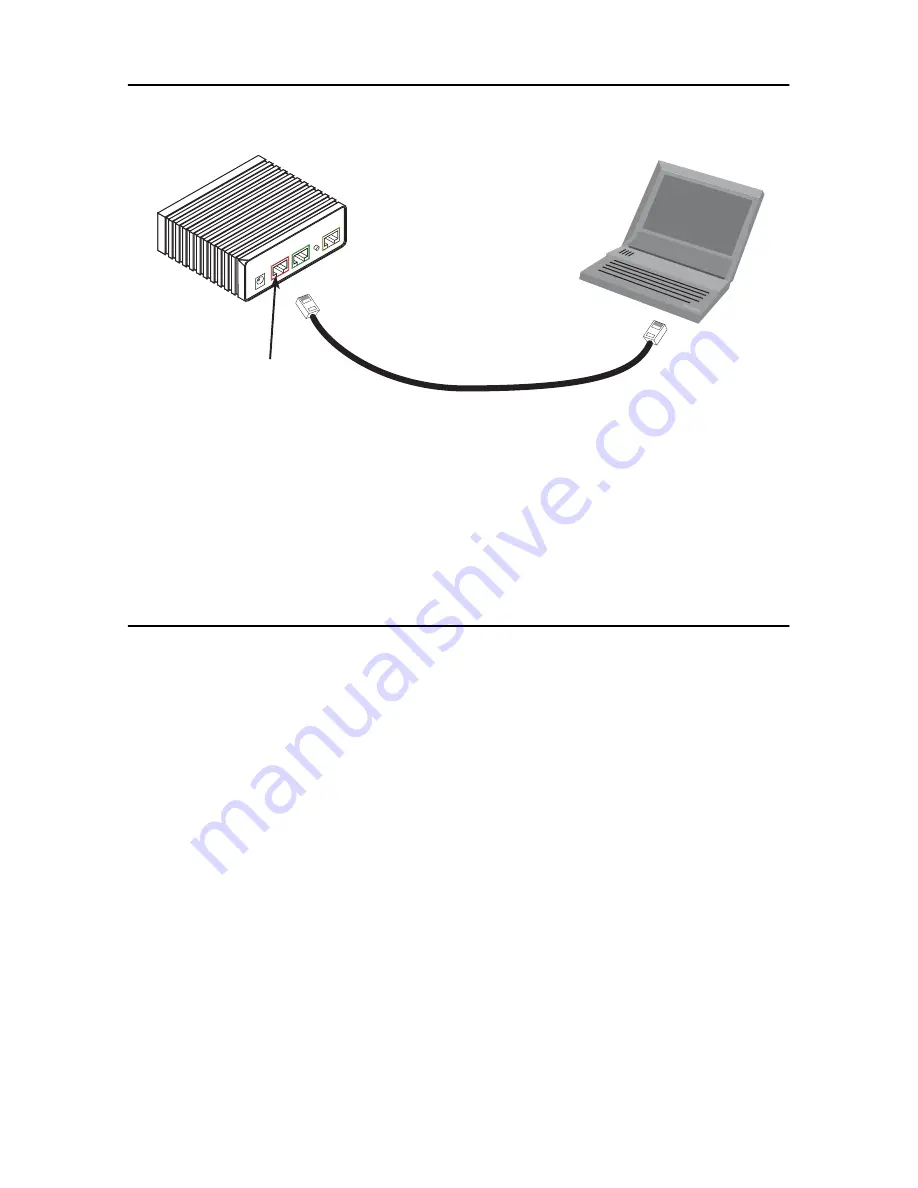
4
DiamondLink 3201 & 3241 Quick Start Guide
2.1 Connect a PC and log in
1.
Using the included combination RS232/Ethernet cable and DB9-RJ45 adapter, connect a PC’s serial port
to the on the DiamondLink’s (red)
Console
port (see
figure 2
).
Figure 2.
Connecting DiamondLink to the PC’s serial port
2.
Start a HyperTerminal session on the PC using the settings:
9600 bps, 8 data bits, 1 stop bit, no parity, no flow control
3.
Log in to the DiamondLink using the factory-default login and password:
Login:
superuser
Password: superuser
Login successful
2.2 Modify the IP address
1.
Display current IP interface settings for the DiamondLink
Ethernet
LAN port.
→
→
→
→
ip list interfaces <enter>
IP Interfaces:
ID | Name | IP Address | DHCP | Transport
---|------|----------------|----------|--------------
1 | ip1 | 192.168.200.10 | disabled | <bridge>
----------------------------------------------
------
2.
Modify the IP address for the LAN port according to your network requirements.
→
→
→
→
ip set interface ip1 ipaddress 10.10.10.5 255.255.255.0
Note
The above IP address (
10.10.10.5/24)
is only an example. You must choose an IP address on the same
subnet as your PC
.
3.
Verify the new address is correct and save it in system boot memory.
→
→
→
→
ip list interfaces <enter>
→
→
→
→
system config save <enter>
→
→
→
→
Power
Console
Ethernet
Line
MDI-X
Connect to Console port
(red port)
Serial port
PC with
terminal emulator
Содержание DIAMONDLINK 3201
Страница 11: ...DiamondLink 3201 3241 Quick Start Guide 11...
Страница 12: ...12 DiamondLink 3201 3241 Quick Start Guide...












