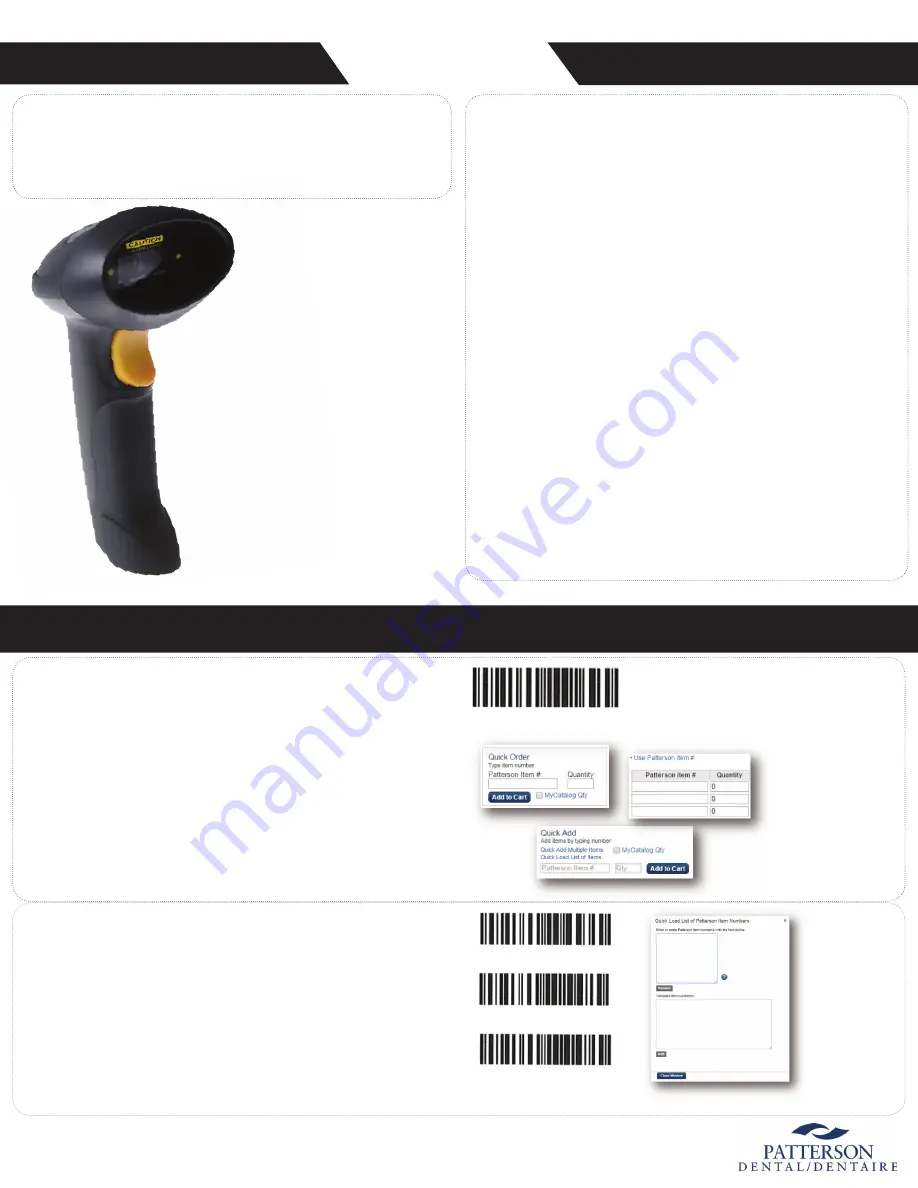
Pattersondental.com Wireless Barcode Scanner
QUICK START INFORMATION
• Barcode tags are 2 x 3-5/8” plastic tags. They
are typically attached to the products using a
rubber band or tape and used for physical
inventory control or quick reorder.
- You can request barcode tags by adding
products to the pattersondental.com
shopping cart, selecting them and clicking
the
+ Tag
button located underneath
the shopping cart. They will be printed and
mailed separately from your order, typically
within 7-10 days.
• Barcode labels are 1 x 2-5/8” adhesive labels
(equivalent to Avery® 15160 size labels) and
are typically placed on boxes or shelves in the
supply room.
- Similar to tags, you can request barcode
labels by adding products to the
pattersondental.com shopping cart,
selecting them and clicking the
+ Label
button located under the shopping cart.
- Alternatively, you can print a 48-month
product history of barcode labels directly
from pattersondental.com. To print barcode
labels, log into pattersondental.com and
open the MyCatalog list. At the bottom
of the list, click on the
Print Inventory
Labels
button. Load your printer with
1 x 2-5/8” adhesive labels (equivalent to
Avery® 15160 size labels).
• Barcodes are also included on the monthly
updated
Supply Management
Summary
report.
- To access the Supply Management
Summary, log into pattersondental.com
and go to
My Account
Reports
Supply Management Summary
.
Simply print the report to use it
for barcode scanning.
PATTERSON BARCODES OVERVIEW
HOOK UP TO YOUR PC OR MAC
To transfer data from the scanner to your computer, you will need to hook it up. You can use the supplied USB
cable or the USB wireless receiver. Simply plug into any USB port and you are ready to go – no drivers are
needed. MACs may recognize the scanner as a keyboard. This is fi ne, just accept the default settings. To charge
your scanner, you will need to hook it up to a computer using the USB cable.
SCANNING ONE BARCODE AT A TIME
1) First, scan the
SINGLE MODE BARCODE
.
2) Hook up the scanner to your computer.
3) On your computer, select the fi eld where you want the data to go.
4) Point at the barcode and scan it. The data is automatically transferred to the fi eld you selected
on your computer.
HOW TO USE THE INATECK® BCST20 BARCODE SCANNER WITH PATTERSONDENTAL.COM
SINGLE MODE
Examples of fi elds you can use
to scan in items numbers one
at a time.
If you encounter any diffi culty or have questions, please contact the Patterson Technology Center
for assistance at
866.449.7282
or
.
SCANNING AND STORING MUTIPLE BARCODES ON THE SCANNER
You can use the scanner to scan multiple items and store the information on the scanner for later download on
your computer. For example, you could go to your warehouse with the scanner, scan the items you need, then
return to your computer to transfer the data.
1) First, scan the
MULTIPLE MODE BARCODE
.
2) Point at the barcodes and scan them one after the other.
3) Hook up the scanner to your computer.
4) On your computer, select the fi eld where you want the data to go.
5) Scan the
UPLOAD BARCODE
. The data stored on the scanner is transferred to the fi eld you selected
on your computer.
6) Once you are done, scan the
PURGE SCANNER BARCODE
to erase all stored data from the scanner.
MULTIPLE MODE
UPLOAD
PURGE SCANNER
You can use the Quick
Load List to upload the
scanned numbers to
the Website.
There are three types of Patterson-supplied barcodes available on pattersondental.com: tags, labels and barcodes
printed on reports. Here is a brief description of each type of barcode and instructions for ordering them:
The Inateck® BCST-20
Barcode Scanner captures, stores and transmits
to your computer Patterson-supplied barcodes for online ordering and
inventory control. Using the scanner with pattersondental.com is simple.
• Familiarize yourself with the information
provided in this Quick Start Guide.
• The Inateck® BCST-20’s manual is
included and provides additional
information on the device’s fonctionality.


