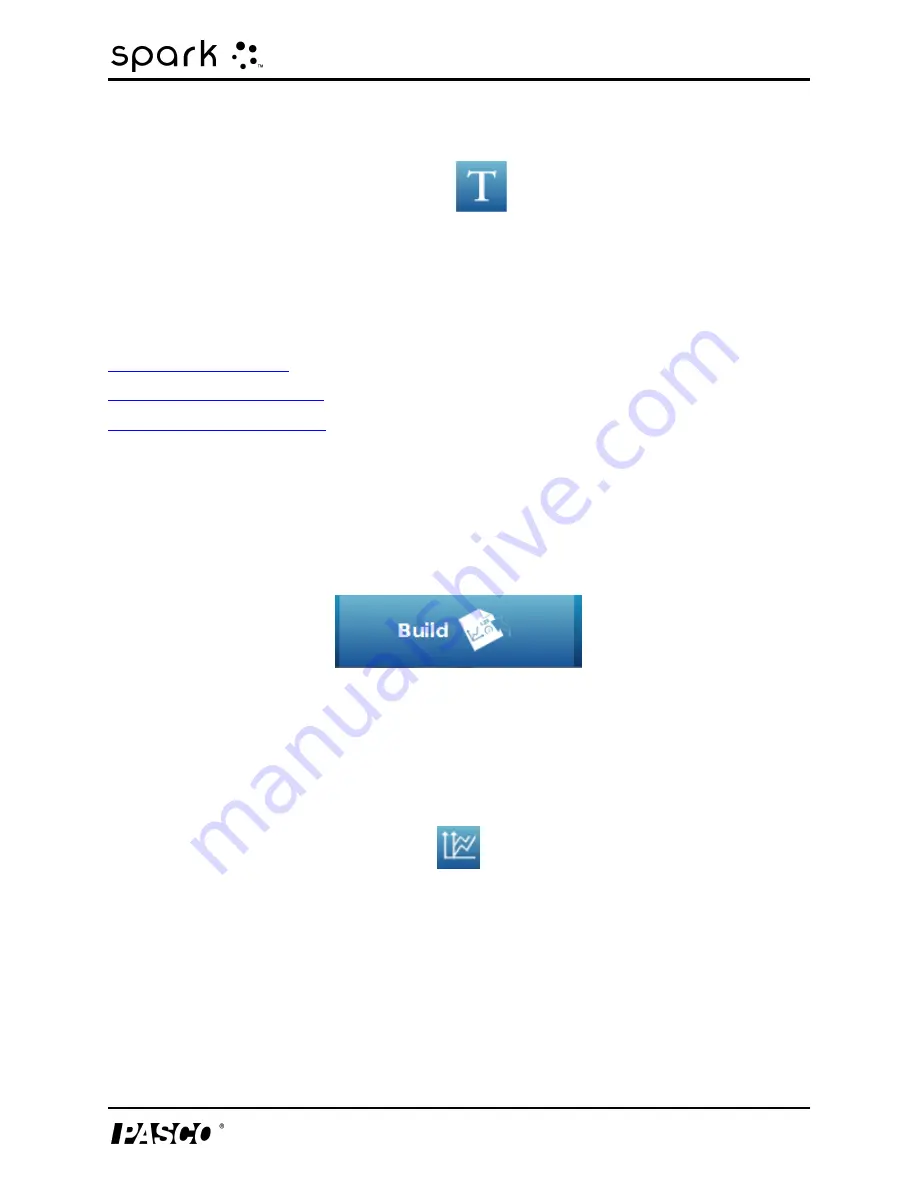
5 Data display
Displaying data in a line graph
3. Touch the Annotation button.
The on-screen keyboard appears.
4. Edit or delete the annotation and touch OK.
Displaying data in a Multiple y-axis graph
Lock origin of multiple y-axes
Creating a multiple y-axes line graph
To create a new line graph with multiple y-axes, do one of the following:
l
If the Home screen is visible, create a new SPARKlab:
1. Touch
Build
.
2. In the Create your first page screen, choose at least three measurements. The last meas-
urement selected will be the x-axis
3. Touch the
Multiple Y-Axis
button.
4. Touch
OK
.
A graph with multiple y-axes displays.
012-10616E
26






























