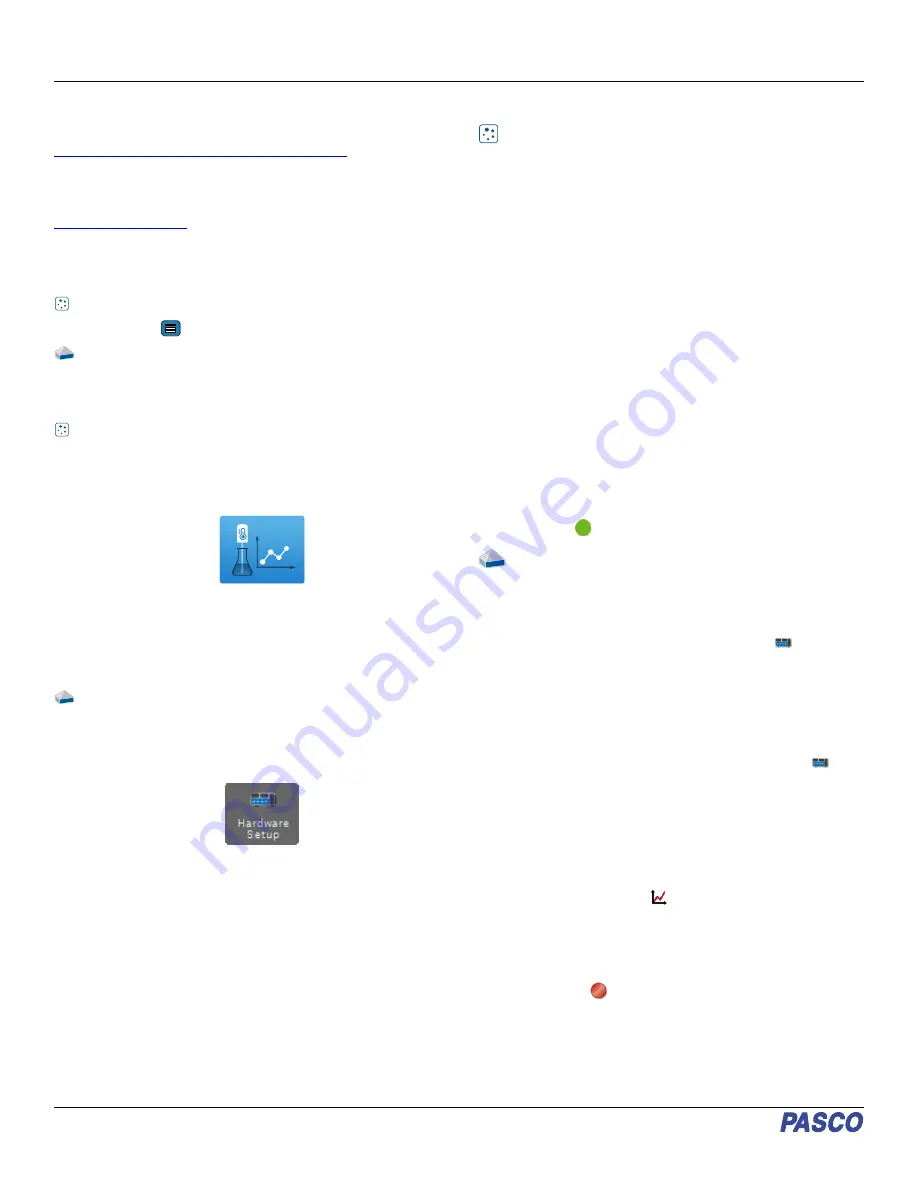
Get the software
You can use the sensor with SPARKvue or PASCO Capstone
software. If you’re not sure which to use, visit
pasco.com/products/guides/software-comparison
SPARKvue is available as a free app for Chromebook, iOS, and
Android devices. We offer a free trial of SPARKvue and
Capstone for Windows and Mac. To get the software, go to
or search for SPARKvue in your device’s
app store.
If you have installed the software previously, check that you have
the latest update:
SPARKvue
Go to Main Menu
> Check for Updates
PASCO Capstone
Go to Help > Check for Updates.
Check for a firmware update
SPARKvue
1. Press the power button until the LEDs turn on.
2. Open SPARKvue.
3. Select Sensor Data on the Welcome Screen.
4. From the list of available devices, select the sensor that
matches your sensor’s device ID. A notification appears if a
firmware update is available. Click Yes to update the
firmware.
5. Close SPARKvue once the update is complete.
PASCO Capstone
1. Press and hold the power button until the LEDs turn on.
2. Open PASCO Capstone.
3. Click Hardware Setup.
4. From the list of available devices, select the sensor that
matches your sensor’s device ID. A notification appears if a
firmware update is available. Click Yes to update the
firmware.
5. Close Capstone once the update is complete.
Set up the software
SPARKvue
Connecting the sensor to a tablet or computer via
Bluetooth:
1. Turn on the Wireless Load Cell. Check to make sure the
Bluetooth Status LED is blinking red.
2. Open SPARKvue, then click Sensor Data.
3. From the list of available wireless devices on the left, select
the device which matches the device ID printed on your
Wireless Load Cell.
Connecting the sensor to a computer via micro USB cable:
1. Open SPARKvue, then click Sensor Data.
2. Connect the provided micro USB cable from the micro USB
port on the sensor to a USB port or powered USB hub
connected to the computer. The sensor should
automatically connect to SPARKvue.
Collecting data using SPARKvue:
1. From the Quick Start Experiments list, select Load Cell
Force. This will automatically open an Experiment Screen
containing a Graph display, a Digits display, and a Meter
display, all measuring Force.
2. Click Start
to begin recording data.
PASCO Capstone
Connecting the sensor to a computer via Bluetooth:
1. Turn on the Wireless Load Cell. Check to make sure the
Bluetooth Status LED is blinking red.
2. Open Capstone, then click Hardware Setup
in the
Tools palette.
3. From the list of Available Wireless Devices, click the
device which matches the device ID printed on your
Wireless Load Cell.
Connecting the sensor to a computer via micro USB cable:
1. Open Capstone. If desired, open Hardware Setup
to
check the connection status of the sensor.
2. Connect the provided micro USB cable from the micro USB
port on the sensor to a USB port or powered USB hub
connected to the computer. The sensor should
automatically connect to Capstone.
Collecting data using Capstone:
1. Double-click the Graph
icon in the Displays palette to
create a new blank graph display.
2. To assign measurements to the graph’s axes, click each
<Select Measurement> box and select an appropriate
measurement from the list.
3. Click Record
to begin collecting data.
Wireless Load Cell | PS-3216
2




