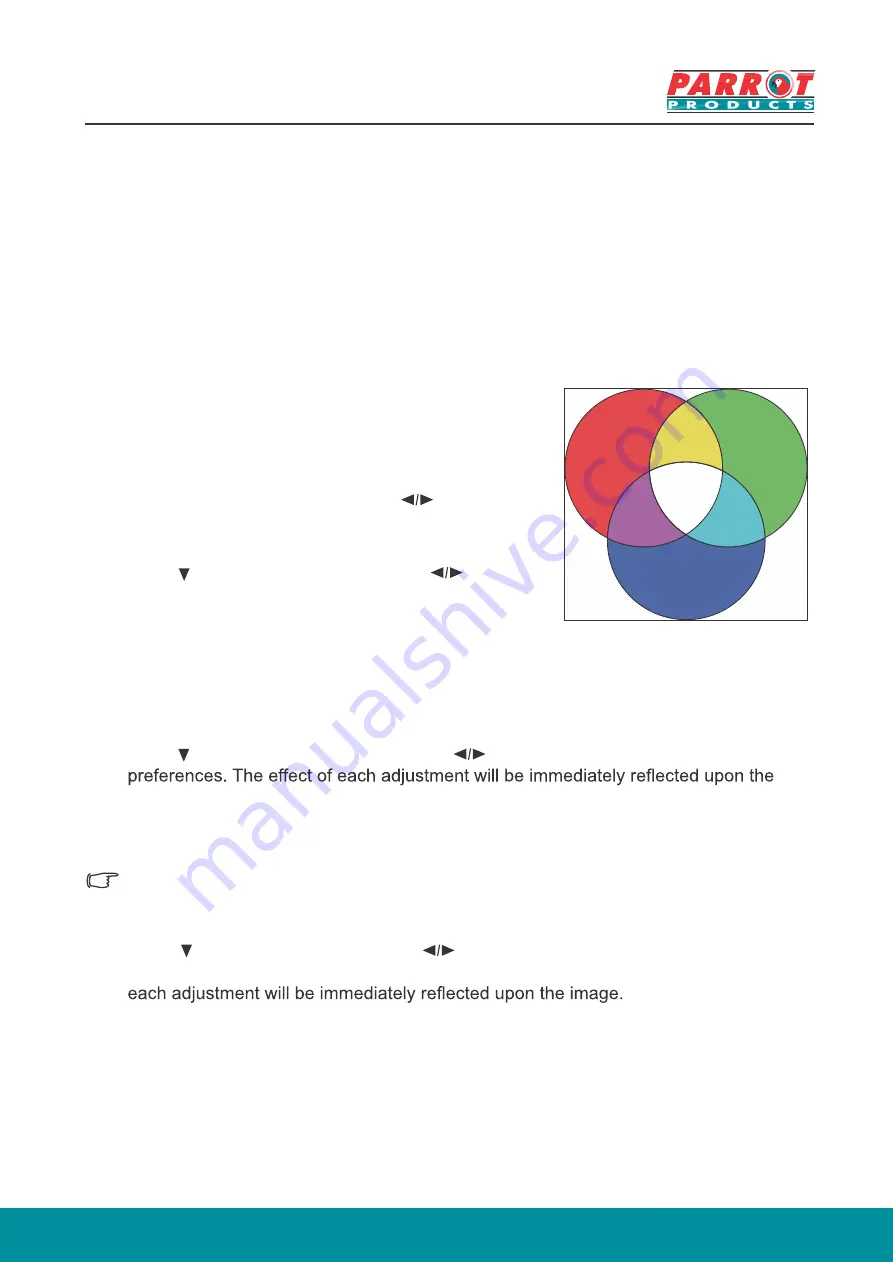
26
Colour Management
Colour management should be considered in permanent installations with controlled lighting
T
Open the OSD menu, go to
Image
>
Advanced
>
Colour Management
menu.
2.
Press [Enter] to bring up the
Colour Management
page.
3.
Select
Primary Colour
and press to select any
one of the colours from red, yellow, green, cyan, blue,
or magenta.
4.
Press to select the
Hue
, then press to select
the range. Enlarging the range will include colors
composed of higher proportions of 2 similar colors.
Please refer to the illustration to the right for how the
colors relate to each other.
For example, if you select red and set the range to 0, you will only select pure red
areas of the projected image. Increasing the range will include shades of red closer
to yellow and magenta.
5.
Press to select
Saturation
, then press to adjust its values according to your
image.
For example, if you select Red and set its value at 0, only the saturation of pure red
will be affected.
Saturation is the amount of that colour in a picture. A lower setting produces less saturated
colours. A setting of 0 will remove color from the image. If the saturation is too high,
the color will be overpowering and unrealistic.
6.
Press and select
Gain
, then press to adjust its values according to your
preferences. This affects the contrast level of the primary color selected. The effect of
7.
Repeat steps 3 to 6 to carry out other color adjustments.
8.
Press [Exit] to save the settings and exit.
Red
Blue
Green
Cyan
Magenta
Yellow
o adjust the settings:
1.
such as boardrooms, theatres or lecture halls. It provides fine colour control adjustments to
allow for acurate colour reproduction.
















































