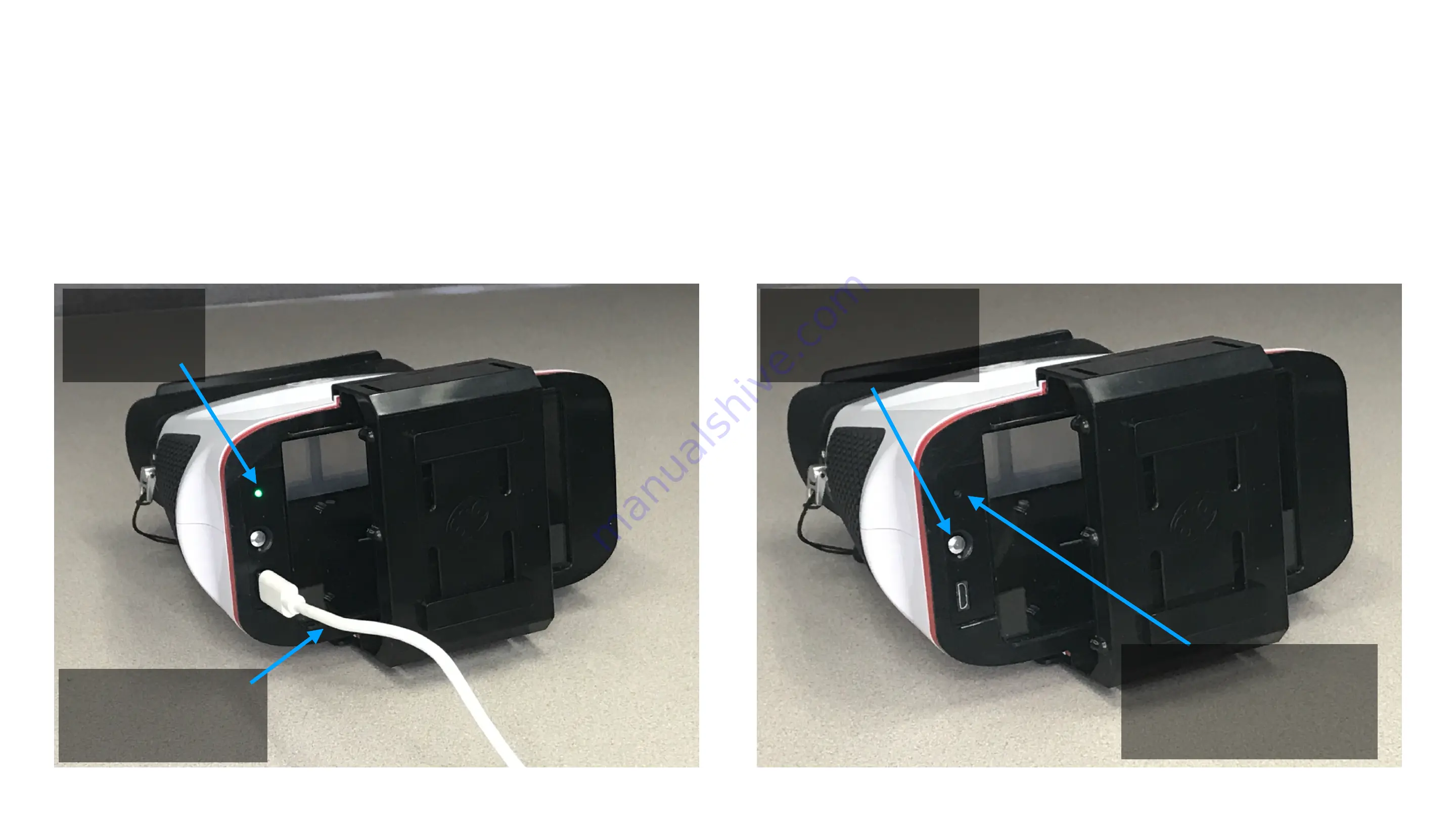
After Charging
Turn o
ff
your eyeVuer
Indicator Light
Turns Green
When Fully
Charged
Press Pushbutton Until
Indicator Light Flashes
Red for 2 Seconds then
Goes Dark
Remove Charging
Cable from
Charging Port when
Charged
Turn it o
ff
- learn how to do it now!
Make Sure that Indicator
Light is not Blinking After
Pressing Pushbutton - if
Light is Not Fully O
ff
, You
Can Press Pushbutton Again
Содержание eyeVue
Страница 1: ...Parle Innovation 2022 eyeVue Quick Start Guide Getting to know your new eyeVuer...
Страница 6: ...From Test Flight After you ve gotten the link Click Install...
Страница 8: ...More First Time Use Permissions Click OK Click Got it...
Страница 13: ...Using the app with the eyeVuer Squeeze the phone release bars together then insert your phone...
Страница 17: ...Using the app with the eyeVuer Main screen ENJOY Buttons trigger actions when you lift your fi nger...

































