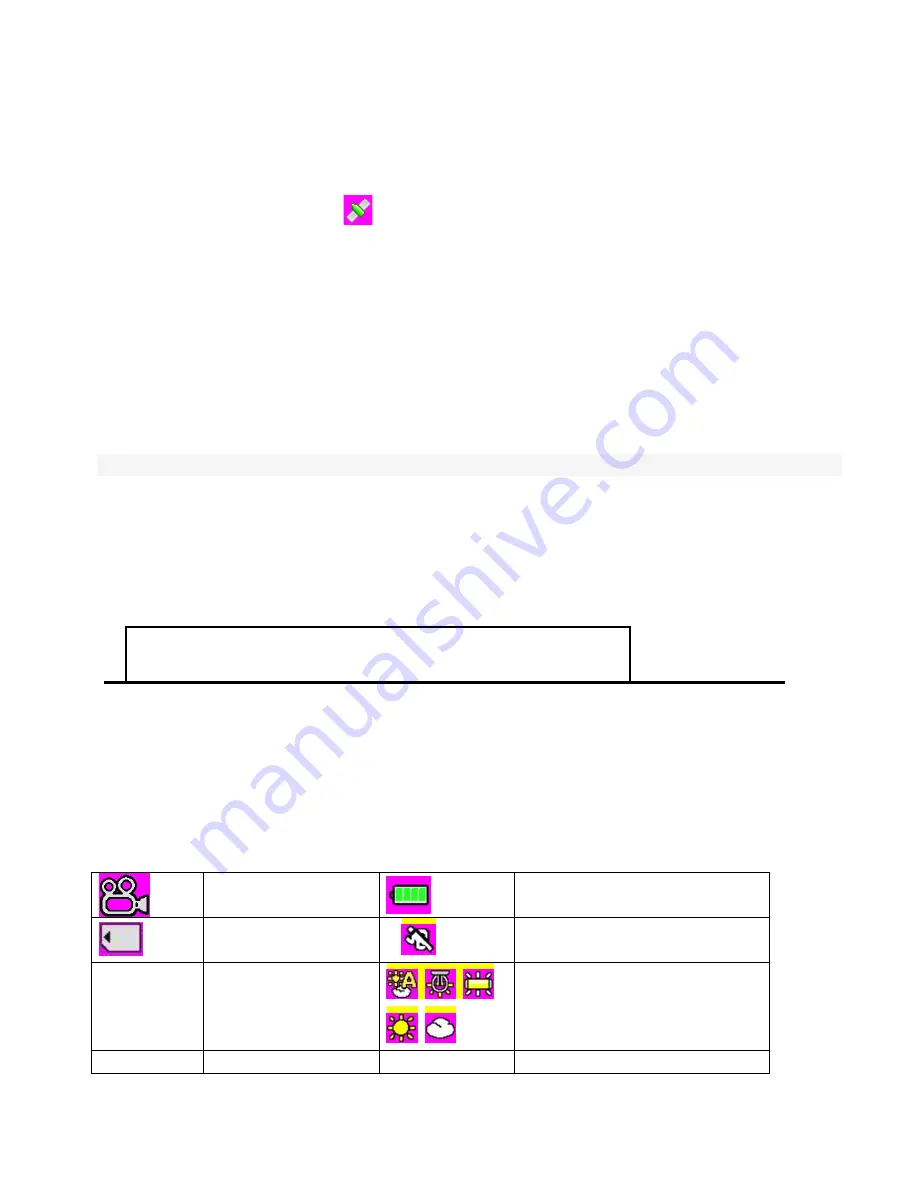
6
2.5.6 GPS: Open/close
GPS tracking
1. Plug in the GPS module to the DVR, satellite searching will start automatically .
2. When GPS signal is located,
will be showed on the display .
3. When taking picture in Camera mode , location will be recorded automatically
2.6 Review/playing your video files
1. Long press "Down" button and into Movie reviewing to display the latest video files on the LCD screen .
2.Then long press "up" button takes you to the video menu : delete file/ protect file/auto play/copy to another
card/ choose card
3. Press "OK" button to confirm.
4. Long press "Down" button twice to get back to other mode
2.7 Connecting PC
Connect the DVR to computer with USB cable included. (Effective under recording settings off)
2.8 Connecting the DVR to Standard TV .(Effective with AV-OUT function)
Connect your recorder and Standard TV via Accessory AV cables.
2.9 Connecting the DVR to HDTV
When connecting to HDTV, you can use high resolution to display video files or pictures.
Use HDMI cable to connect the camcorder video or audio signal to HDTV.
Attention
:
When connected to HDTV, shuttering, recording and taping are not available!
3.0 Recording Mode
This mode is for recording a video or taking picture file. The files are saved into TF card.
3.1 icon meanings
Record Mode
:
About the indication of each icon and symbol, see the table below.
Video Mode
Battery
TF Card
Motion Detection
V:-------
Car speed monitor after
GPS
White Balance Auto, Tungsten,
Fluorescent,
Daylight,
Cloudy
indictor .
FULL HD
Resolution
2008/01/01
Date and Time









