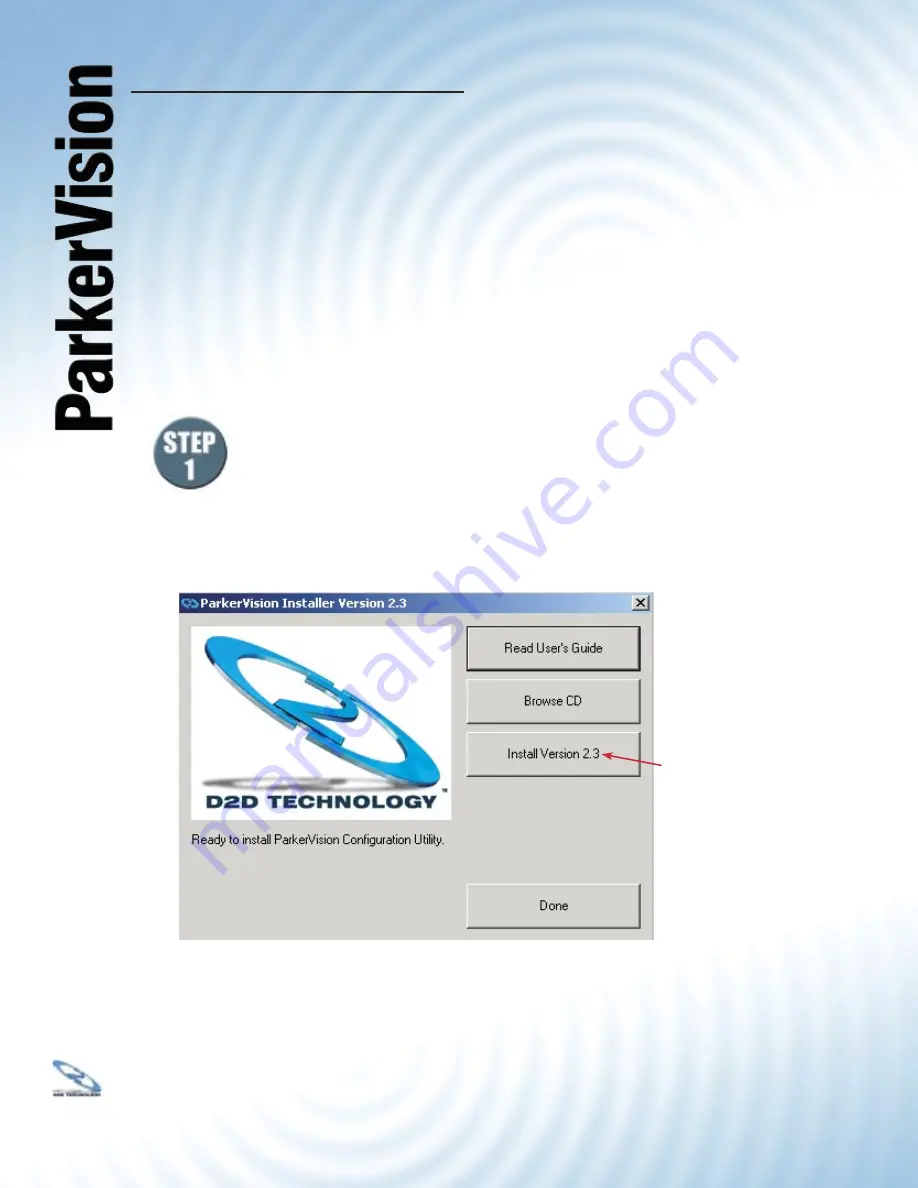
10
10
USB1500
Wireless PC LAN Adapter
®
This chapter will guide you through the installation of the ParkerVision Software
Make sure that you install the software onto your computer
BEFORE you install the ParkerVision Wireless USB LAN Adapter!
The ParkerVision D2D Wireless USB LAN Adapter works with Windows XP and 2000
Operating Systems.
Insert the CD ROM into the CD ROM drive
.
Most computers will Auto-Run the installation software, and the window below
will appear. If your computer does not Auto-Run, open up “My Computer” (this
icon is generally located on the desktop) and navigate to your CD ROM Drive.
Click this drive to see the list of fi les and folders located on the drive. Double
click the fi le named “
setup.exe
”
Click
INSTALL VERSION 2.3
The window below will open.
Chapter 2 :
Software Installation























