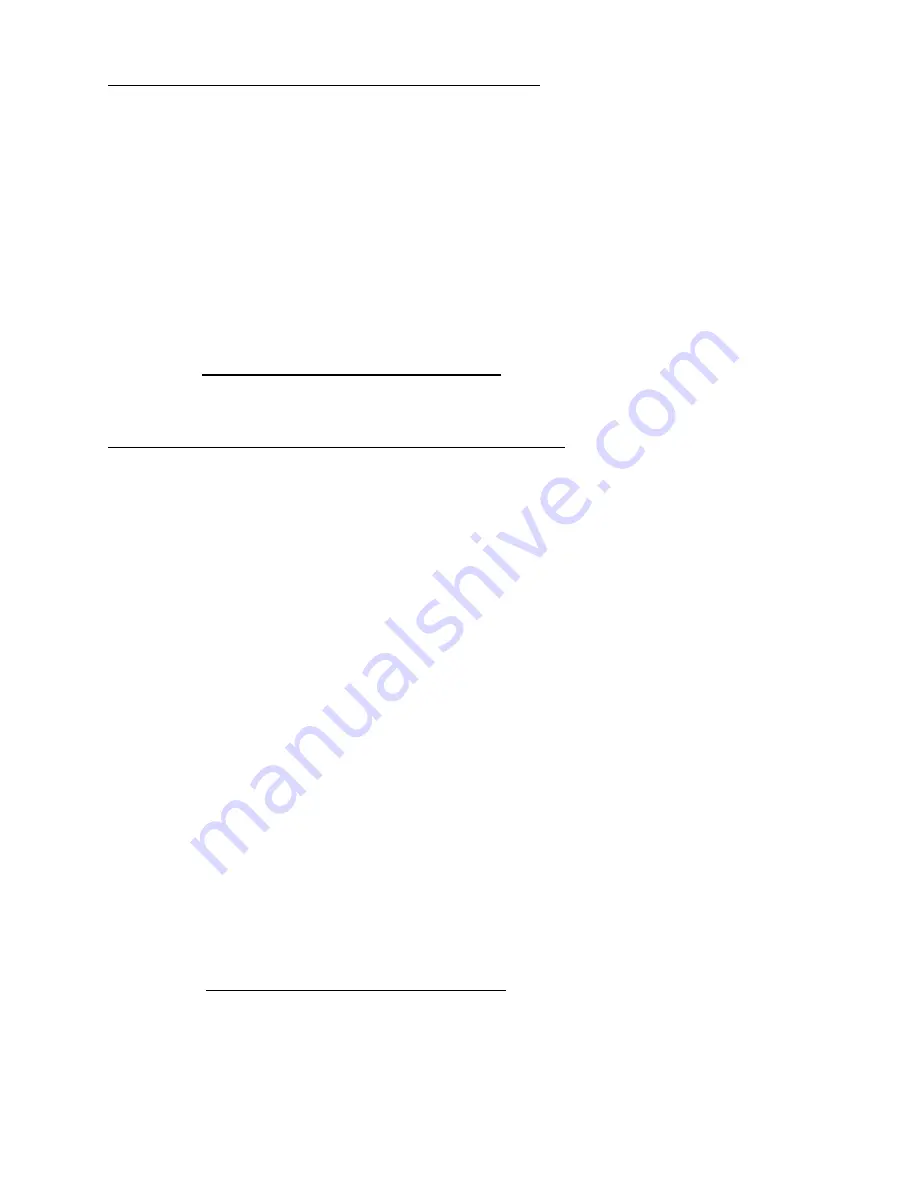
© 2004 Parallax, Inc. • Parallax USB Oscilloscope (#28014)
Version 1.0
Page 3
Software and Hardware Installation with Internet Access
NOTE: These instructions replace those found in the README files.
1.
We recommend downloading the latest version of the software (free) from
http://www.parallax.com/html_pages/downloads/software/scope.asp
However, you may install the software from the Parallax CD as noted in steps 1-3 in the section
below, then return to these instructions. NOTE: setup_v4.0.exe (included on the October 2004
Parallax CD) does not contain help files. Check the web page listed above for Help files with separate
installation instructions.
2.
Install the software by following the Install Wizard directions. Ignore the README files.
3.
Connect the Parallax USB Oscilloscope hardware to your computer's USB port. NOTE: You will get the
best results if your Parallax USB Oscilloscope is the only device connected to the root, because this
device is powered from the USB port. If you need to have other devices connected that are also
powered from the same USB port, we recommend you purchase a powered USB hub.
4.
If the
Found New Hardware Wizard
window pops up, you will be asked “Can Windows connect to
Windows Update to search for software?” Click on
“Yes, this time only”
then continue to follow
the prompts until installation is complete.
5.
Go to the
Running the Software for the First Time
section on page 4.
Software and Hardware Installation without Internet Access
NOTE: These instructions replace those found in the README files.
Also note: the Parallax USB
Oscilloscope setup_v4.0.exe (included on the October 2004 Parallax CD) does not contain help files.
Check the web page http://www.parallax.com/html_pages/downloads/software/scope.asp above for Help
files with separate installation instructions.
1.
Insert the Parallax CD into your CD drive.
2.
From the Welcome screen, click on
Software
, select the
Parallax USB Oscilloscope
folder, then
click on the
Parallax USB Oscilloscope
diskette icon. Note: if the Welcome screen does not launch,
browse to the CD drive, and select
3.
Install the software by following the Install Wizard prompts. Ignore the README files.
4.
Connect the Parallax USB Oscilloscope hardware to your computer's USB port. NOTE: You will get the
best results if your Parallax USB Oscilloscope is the only device connected to the root, because this
device is powered from the USB port. If you need to have other devices connected that are also
powered from the same USB port, we recommend you purchase a powered USB hub.
5.
When the
Found New Hardware Wizard
window pops up, you will be asked “Can Windows
connect to Windows Update to search for software?” Click on
“No, not this time”
then continue.
6.
Click on
“Install from a list or specific location (Advanced)”
7.
Select
“Search for the best driver in these locations.”
8.
Also select “
Include this location in the search:”
9.
Click on “
Browse”
.
10.
Locate
C:\Program Files\Parallax\USB Oscilloscope\Driver.
Note: These files were placed in
this location using the default software installation. If you selected another location during the
software installation, you will need to browse to that location to find this folder.
11.
Click on “
Next”.
12.
A Hardware Installation warning window will appear. Click on
“Continue Anyway”.
13.
“Completing the Found New Hardware Wizard”
should appear. Click
“Finish”.
14.
Since this device requires two separate drivers, after a brief pause the Found New
Hardware Wizard will open again. Or, you may get an error message asking for an
additional FTDI file. You must repeat the process from step 6 to complete the driver
installation.
15.
Go to the
Running the Software for the First Time
section on page 4.




