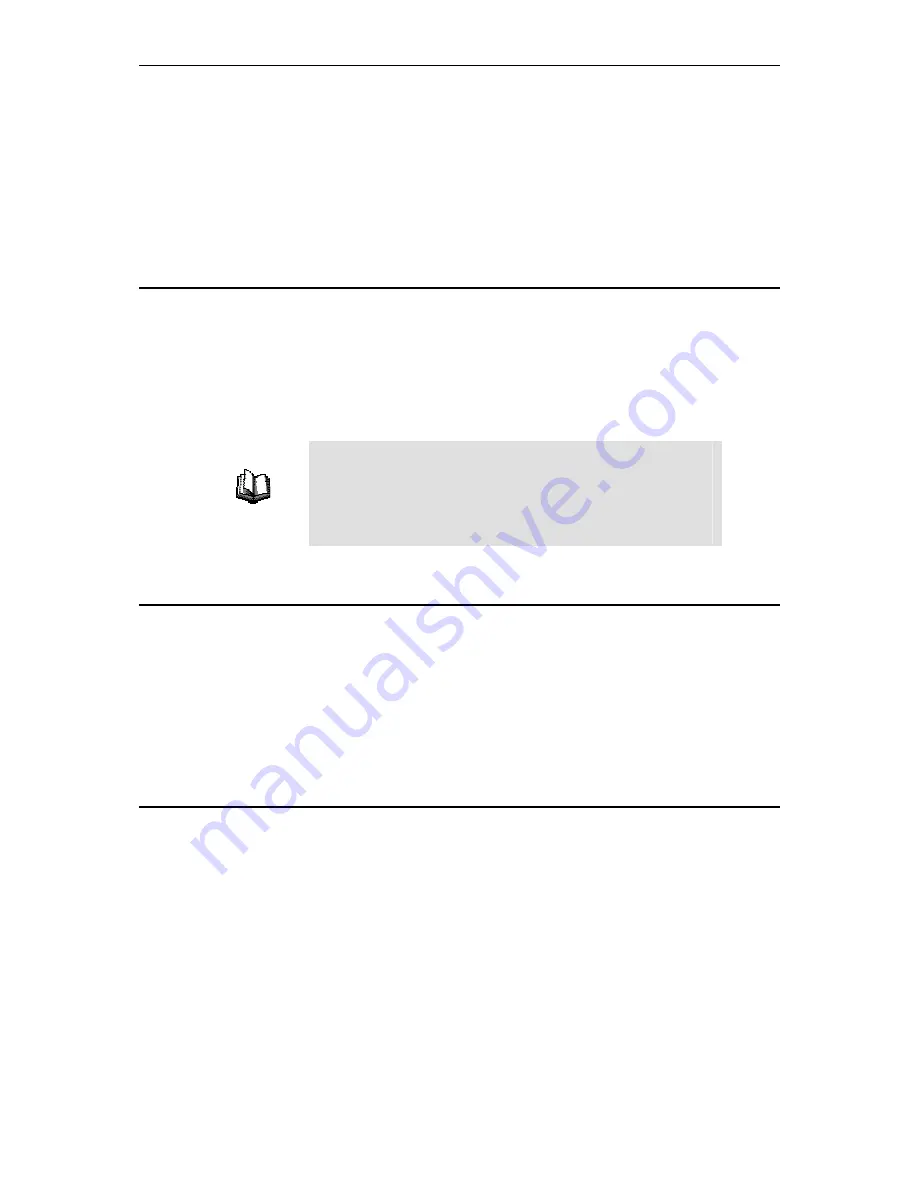
BitStorm 6200 Router User’s Guide
9
1
Introduction
Congratulations on becoming the owner of a BitStorm 6200 CPE (Customer Premises Equipment). Your
LAN (Local Area Network) will now be able to access the Internet via the CPE’s ADSL connection.
This user’s guide shows how to set up the BitStorm 6200 CPE and how to use its web interface.
1.1 Models
The BitStorm 6200 Series CPE comes in two models:
Model 6210 – is set in the factory to run in bridge mode. It does not support router functions.
Model 6211 – is set in the factory to run in router mode. It has configuration options outside the
scope of this manual. See the
BitStorm 6211 CPE User’s Guide
(document number
6211-A2-GB20) for more information. It is available at
www.paradyne.com
. Select
Support ->
Technical Manuals -> BitStorm DSL Systems.
Definition
A bridge is a device that forwards any message from one part of a
network to another. The Model 6210 CPE is a bridge.
A router is a device that forwards messages according to their network
addresses. The Model 6211 CPE is a router.
1.2 Features
Built-in ADSL modem in the CPE, which offers up to 8Mbps/800Kbps Internet surf speed for
Downstream/Upstream, respectively.
10/100BaseT Ethernet router to provide Internet connectivity to all computers on your LAN via
additional Ethernet Switch/HUB.
NAT (Network Address Translation) and Firewall functions to provide secure Internet access for
your LAN (Model 6211 only).
Configuration program accessible via Microsoft Internet Explorer. Note that Netscape is not
supported.
1.3 System
Requirements
In order to use the BitStorm 6200 CPE for Internet access, you must have the following:
ADSL service subscription from your ISP.
One computer containing an Ethernet 10BaseT/100BaseT network interface card (NIC).
(Optional) An Ethernet hub/switch, if you are connecting the device to several computers on an
Ethernet network.
For system monitoring or configuration using the supplied web-based program: a web browser
such as Internet Explorer Version 5.5 or later.










































