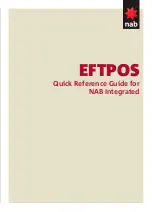2 |
P a g e
Hardware Ports
12V Accessory
: Connect optional Virtual Pole Display
power cable here.
USB Ports
: Connect a supported USB device here.
Audio IN
: Connect audio cable from external
device here.
Cash Drawer Ports
(CD1 & CD2)
:
Open
Audio OUT
:
Connect audio cable here to speakers.
LPT Port
:
Connect a supported LPT device here.
Audio MIC
:
Connect audio cable here from
microphone.
DVI-D Port
:
Connect optional Virtual Pole Display video
cable here.
Serial Ports (1
& 2)
:
Connect DB9 to RJ45 Serial cables, for
connecting supported serial devices.
PS2 Port
:
Connect optional PS2 keyboard or mouse
here.
Ethernet Port
: Connect a network cable here from your
modem or router.
Unit Power
:
Connect Power cable here.
Содержание EverServ 6000
Страница 6: ...6 P a g e Provide a user name and organization Select Next Select Accept...
Страница 7: ...7 P a g e Select Next Select Install...
Страница 8: ...8 P a g e Select Finish...
Страница 11: ...11 P a g e Select Yes I want to restart my computer now Select OK...
Страница 13: ...13 P a g e Select Next when asked to select a program folder Select Yes to view the readme file Select OK...
Страница 17: ...17 P a g e Select Page 3 Under OPOS MSR Card swipe select PARMagCard Select Update to save your changes...