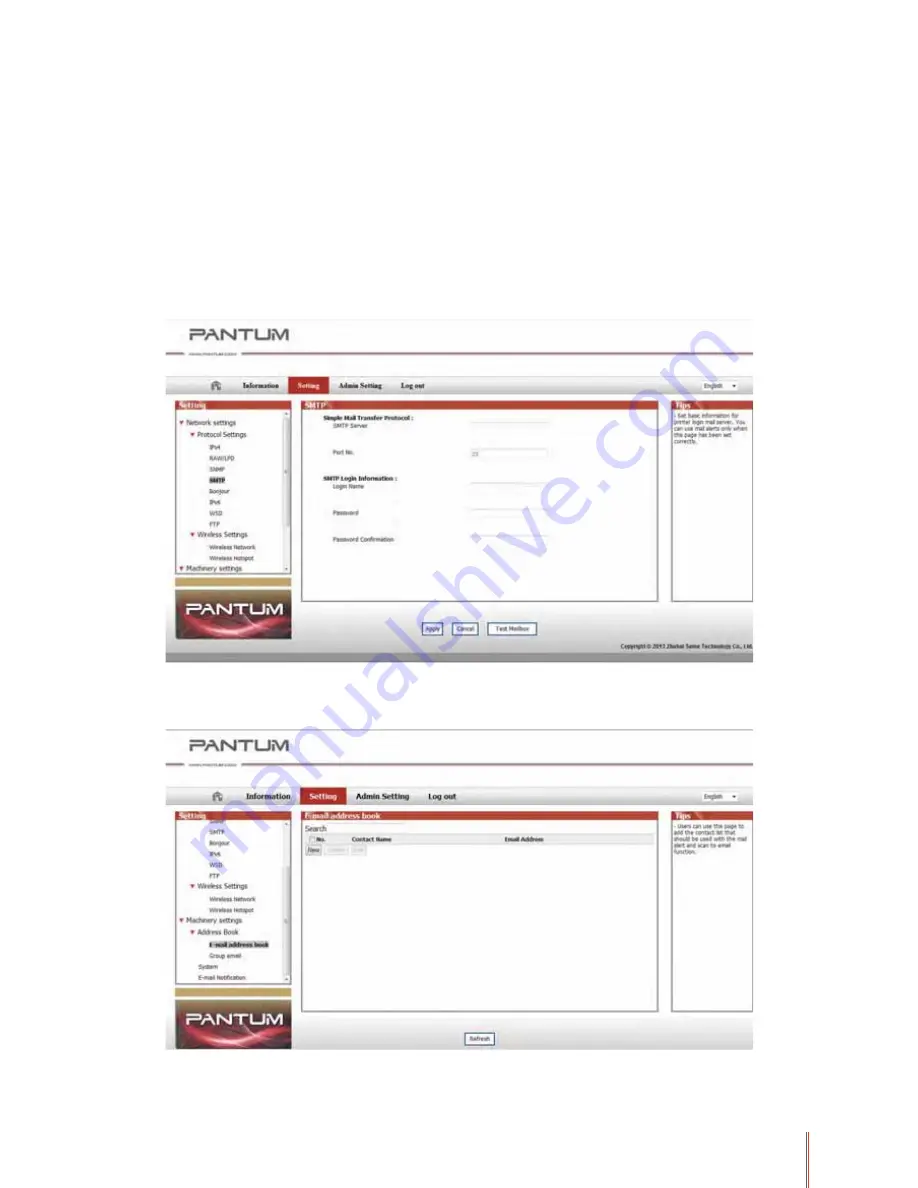
10-4
10.1.3. ther
Scan unctions
1. Scan to E-mail
Users can scan monochrome or color documents as attachments to E-mail application.
Operation steps as follows:
ʗ
Type the IP address in the Web browser s address bar to access the embedded Web
server of the printer.
ʘ
Click on Setting
SMTP to set the relative parameters of the SMTP Protocol; After
-O" O
ʙ
Click on E-mail Address Book in the left setting column to enter into the settings interface
of the email.
Содержание M6600 series
Страница 8: ...0 0 0 8 0 0 9 0 1 0 1 0 6 0 6...
Страница 10: ...1 3 1 2 Supplied Accessories Name USB Interface Cable Power Cord CD ROM uick Setup Guide G...
Страница 14: ...0 9 0 1 1 6 6 9 8...
Страница 18: ...2 5 G D H L...
Страница 19: ...2 6 G 067 H 6 H M 9 G T pe Si e 6 6 8 G 0...
Страница 20: ...E 1 L B5 LTR A4 B5 LTR A4 ID COPY G L 4 G...
Страница 21: ...1 0 0 1 8 1 0 1 0 0 1 0 1 0 1 8 07 1 9 0...
Страница 23: ...3 3 8 8 Note 1...
Страница 24: ...3 4 1 3 1 2 2 N T Model ired and ireless Networ s 0 G 8 O O...
Страница 26: ...3 6 3 1 2 2 1 ired Model Installation Net 0 9 G 8 9 P Q G...
Страница 27: ...3 7 1 O O 8 A P Q P Q P Q P Q 1...
Страница 28: ...3 8 3 1 2 2 2 i i Model Installation i i 0 9 G 8 9 P Q 1 4 9 6 0...
Страница 29: ...3 9 O O O O 1...
Страница 30: ...1 07 3 1 3 Uninstallation 0 8 9 O O O O O O 8 8 8 G O O O 9 77 O 1 8 O D O O O 8...
Страница 31: ...3 11 8 O O O O ODRO O O Note...
Страница 32: ...3 12 3 2 Mac ased ri er Introduction 9 9 9 9 G Installation Steps 0 D9 D9 D9 9 G O O G...
Страница 33: ...3 13 O O O O O O 1 O O G O O D...
Страница 34: ...3 14 O O G 6 O O G...
Страница 35: ...0 0 1 2 0 0 1 0 0...
Страница 36: ...0 1 2 0 0 1 0 1 1 0 5 9 0 1 8 5 3 0 0 1 0 S E 0 S S B 1 P Q 0 I G 0 5 777777 O O...
Страница 37: ...6 0 0 1 0 2 6 6 0 6 8 6 0 6 1 A 6 6 6...
Страница 38: ...6 0 1 0 2 9 4 9 A G P Q S G 8 8 2 G 0 P9 5 Q P O...
Страница 39: ...5 3 2 Wireless Network List 8 P Q 1 9 5 O5 9 O P Q P Q...
Страница 40: ...5 4 5 P Q 6 S G...
Страница 42: ...0 5 9 9 0 9 9 0 0 B 9 9 C 0 9 9 0 1 9 D D 9 0 D 1 D 9 1 0 1 D...
Страница 47: ...5 6 5 2 0 NNNNNN 1 9 P9 Q...
Страница 48: ...E G D P Q P Q G 0 P Q G P Q G...
Страница 49: ...2 6 P Q P Q G E P Q P Q PDRQ 2 P Q DR...
Страница 50: ...P P 07 P Q 5 2 6 7 7 0 NNNNNN 1 G...
Страница 51: ...07 07 P9 Q 9 A 9 6 P Q G P Q G E P Q G...
Страница 53: ...0 0 00 P Q 0 P Q P Q...
Страница 54: ...E 0 8 9 E 4 E 0 E 0 0 E 0 E 0 1 E 0 6 E 0 6 6 E 0...
Страница 61: ...2 0 2 2 0 2 D A 1 2 1 2 F E 2 6 9 E...
Страница 62: ...2 2 I O O O O U O O G 2 9 0 D 3 L...
Страница 63: ...8 3 Note I 0 I A 2 2 pen elp ocument I O O OA O D...
Страница 64: ...8 4 3 uple Print 0 Note H 0 0 5 Note 0 O O O O O O O O O D O 9 O O H 067 1 D G D O O O O...
Страница 65: ...2 6 O O O9 O O O ODRO...
Страница 66: ...8 6 d Click Print Note 9 ODRO...
Страница 67: ...8 7 I O O 9 H 4 Cancel Print o O O H H 5 Mac S stem Print peration Steps 0 S O O O O...
Страница 68: ...8 8 1 O O 0 8 9 G 8 5 9 G OVO...
Страница 69: ...8 9 1 9 G OD O...
Страница 70: ...8 10 6 D O O U O O...
Страница 71: ...8 11 O O...
Страница 72: ...0 0 1 1 1 D 6...
Страница 77: ...07 0 07 07 0 07 0 0 07 0 9 1 07 0 1 D 07 2 07 0 2 07 07 1 00 07 F 0 07 1 9 06 07 1 0 06 07 1 02...
Страница 95: ...00 0 00 9 00 0 00 9 6 00 0 8 9 6 00 6 00 1 6...
Страница 102: ...0 0 0 0 0 F 0 5 9 6 0 1 0 1 0 0 1 2...
Страница 104: ...12 3 H H 0 M6600 Series 2 Open the output bin by the upper right ridge of the concave section M6600 Series...
Страница 105: ...12 4 1 M6600 Series 4 H M6600 Series 6 H O O M6600 Series...
Страница 107: ...0 0 1 0 1 5 5 D 5 5...
Страница 108: ...0 E A F 9 5 G...
Страница 109: ...0 2...
Страница 110: ...0 5 5...
Страница 111: ...0 07 07 5 A L 5 G...
Страница 112: ...01 0 01 9 01 0 01 01 1 6 01 E 01 6 E...
Страница 114: ...01 1 9 9 9 9 9 9 6 0 W N 1 1N1 N D 0 L 0 W 1 6 6 6 5 0 W 1 5 6 E 0 9 0 W A 1 A 6 0 9 H W H 1 0 L 0 W...
Страница 115: ...01 9 9 9 9 9 9 0 0 9 H W H 0 L 0 W 1 6 6 6 5 9 9 9 9 9 9 9 0 0 E6 067 1 177 W 77 0 W 9 1 4 1 0 F 54 1 W 0 W 1 6 6 6...
Страница 116: ...01 6 9 9 9 9 9 9 9 1 0 0 W D 0 W 5 1 6 E 2 1 0 I W 0 0 W 6 1 06 17 6 7 6 0 0 0 W 9 0 D W 0 9 Z G...
Страница 117: ...01 9 9 9 9 9 9 0 0 777 777 777 777 9 777 777 777 777 1 4 777 777 777 777 0 9 1...
Страница 118: ...01 E 9 9 9 9 9 9 9 0 1 9 9 6 E 5 2 4 5 07 A 00 3 9 9 9 9 9 9 9 6 0 1 5...
Страница 119: ...0 0 0...
Страница 122: ......
















































