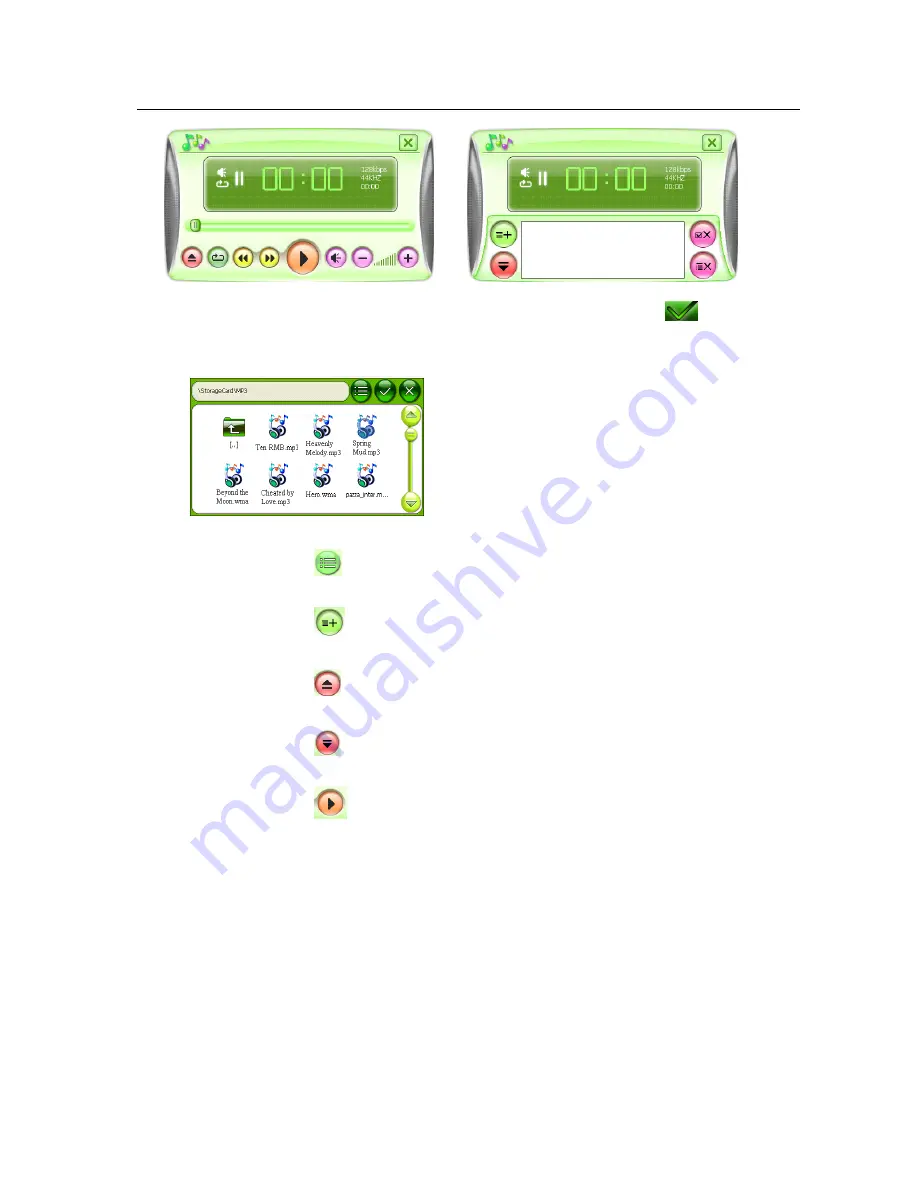
16
•
Select audio files in “NAND Flash” or “Storage Card”, click
to confirm
and return to the Music Player:
Click the icon
to add all audio files of the folder.
Click the icon
to add more audio files
Click the icon
to select the interface of adding audio files.
Click the icon
to return to the interface of Music Player.
Click the icon
or double-click the file to start playback.
Содержание Command Centre
Страница 8: ...8 1 PAIR YOUR BLUETOOTH PHONE Click the icon ...
Страница 25: ...25 11 PHOTO ALBUM Copy files from your computer onto the SD card Under Program Photo Click the icon ...
Страница 31: ...31 Back Button Answer Button Redail Button Call Recording Button ...
Страница 44: ...44 1 2 3 4 7 8 9 5 6 23 REARVIEW MIRROR GPS APPEARANCE AND FUNCTION DESCRIPTION 14 10 11 13 ...
Страница 45: ...45 17 15 16 20 18 19 21 24 23 22 25 26 ...
Страница 52: ...52 TROUBLE SHOOTING ...
Страница 53: ...53 ...
Страница 54: ...54 ...
Страница 55: ...55 ...
Страница 56: ...56 ...
Страница 57: ...57 ...






























