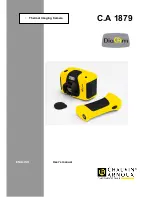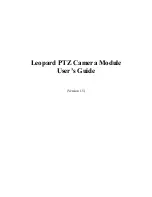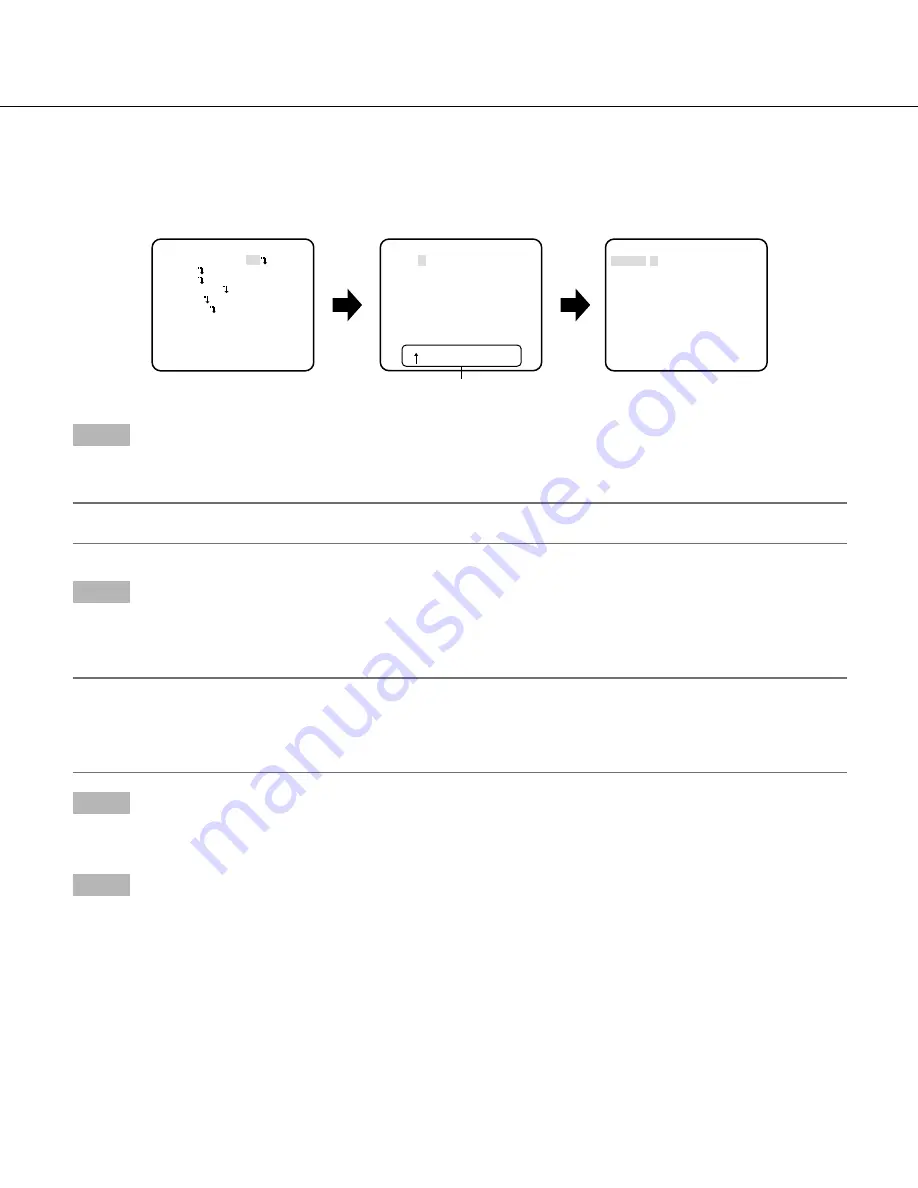
7
Camera title setting [CAMERA ID]
This item specifies the camera title. The camera title that indicates the camera location and other information about the camera
is created with alphanumerics and symbols, and is displayed on the screen. The camera title is named with up to 16 characters.
Follow the procedure below to specify the camera title.
Step 1
Select "ON" for "CAMERA ID", and then press the setting button.
→
The "CAMERA ID" appears.
Important:
• When "CAMERA ID" is set to "OFF", the camera title does not appear even after setting the camera title.
Step 2
Move the cursor to the target item with use of the up, down, right, and left buttons, and press the setting button to enter the
character.
→
The entered characters are displayed in the editing area.
<Character entry>
• To revise a character, move the arrow (
↑
) in the entry range to a wrong character with use of the right or left button, and
enter a correct character.
• To enter a blank, move the cursor to "SPACE" and press the setting button.
• To delete all the entered characters, move the cursor to "RESET" and press the setting button.
Step 3
Move the cursor to "POSI" and press the setting button after title entry.
→
The display positioning screen appears.
Step 4
Use the up, down, right, and left buttons to decide the title position and press the setting button.
→
The camera title and title position are specified.
Editing area
"CAMERA ID"
screen
Display positioning screen
Top screen
FLOOR 1
MODEL WV-CP500 SERIES
CAMERA ID ON
CAMERA
SYSTEM
BACK-FOCUS
SPECIAL
LANGUAGE
END SETUP ENABLE
**CAMERA ID**
0123456789
ABCDEFGHIJKLM
NOPQRSTUVWXYZ
().,'":;&#!?=
+-*/%$
SPACE POSI
RET TOP END RESET
................