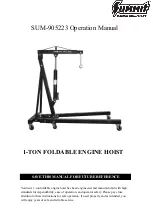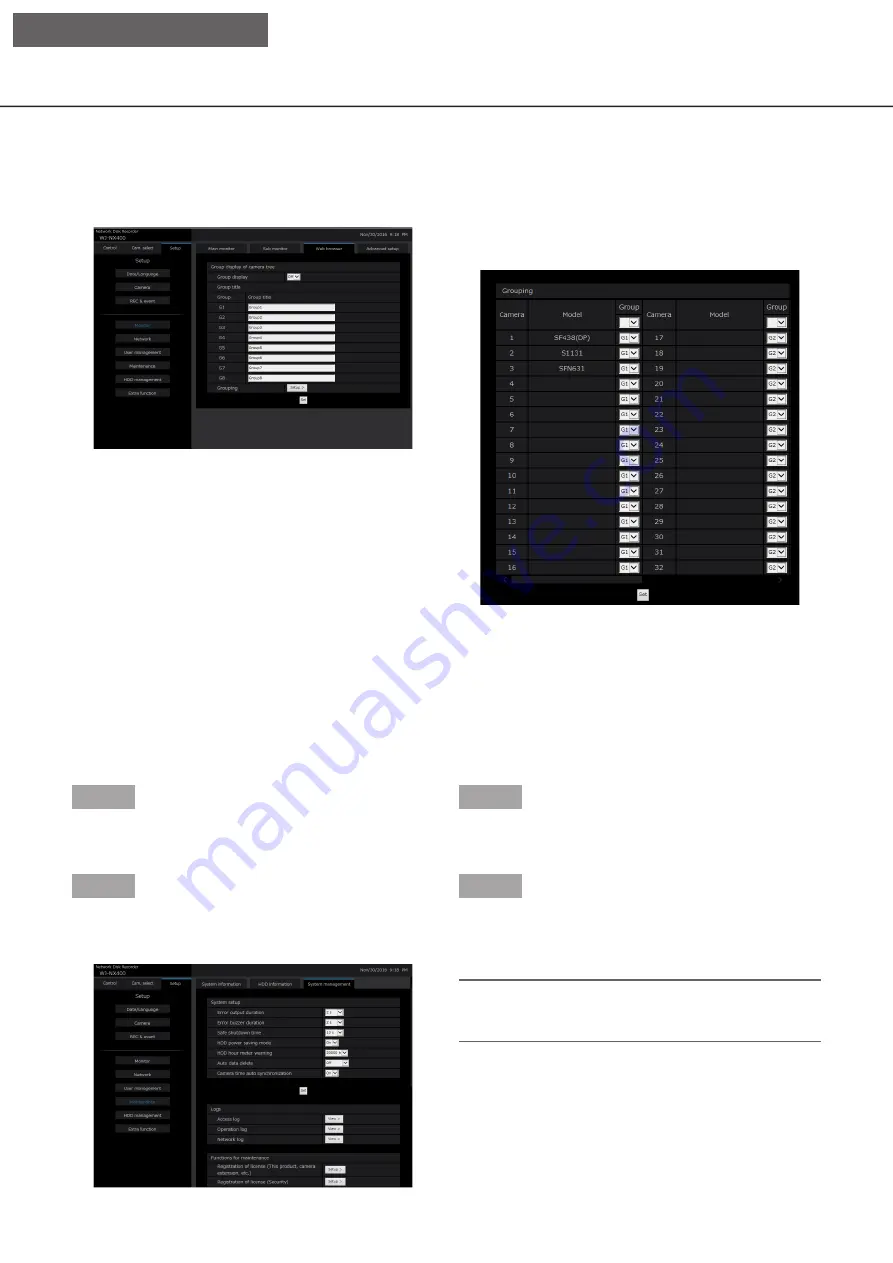
188
189
Update the firmware
To update the firmware of the recorder to the latest version, proceed as follows.
Refer to page 66 for the operation procedures if the software is saved on the USB medium.
Step 1
Download the firmware of the latest version onto a
hard disk drive of a PC.
Step 2
Click the [Maintenance] button and then click the
[System management] tab.
Group display of camera tree
[Group display]
Set whether to use the group display or not.
On: Uses the group display.
Off: Does not use the group display.
Default:
Off
[Group title]
Enter a group title to display for each group (G1 ~ G8)
(within 16 characters).
[Grouping]
Assign the camera to each group (G1 ~ G8) .
Step 3
Designate the downloaded firmware by clicking the
[Browse...] button of "Firmware update".
Step 4
Click the [Execute >] button.
→
The confirmation window will be displayed to start
the update procedure.
Note:
• Contact your dealer for further information about
the firmware update.
Set the web browser [Web browser]
Set the settings related to the display of the web browser such as a group title of the camera.
Click the [Monitor] button on the setup menu and then click the [Web browser] tab.
[Setup on browser]