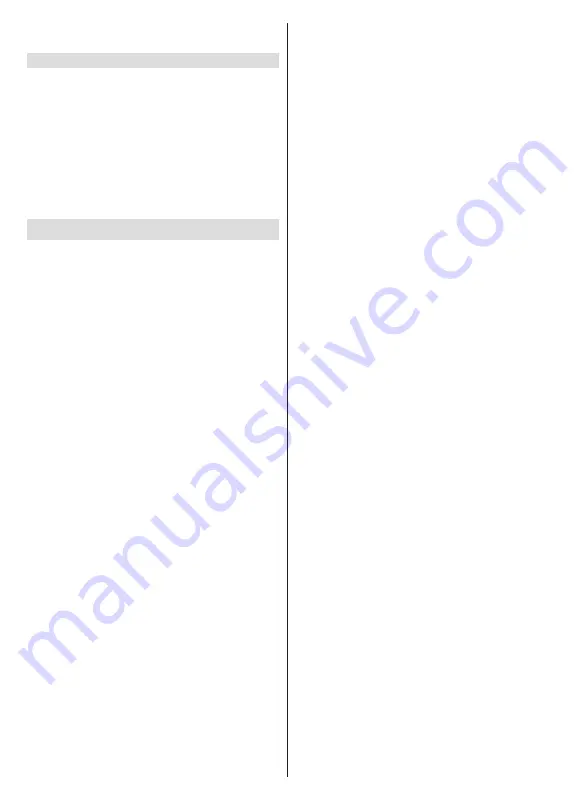
Svenska
- 25 -
efter formateringen. Mer information finns i avsnittet
Lagring
i menyn
Inställningar>System
.
Behörigheter
Hantera behörigheter och några andra funktioner i
programmen.
App-behörigheter:
Apparna sorteras efter kategorier
av behörighetstyp. Du kan aktivera inaktivera
behörigheter för appar inifrån dessa kategorier.
Särskild appåtkomst:
Konfigurera vissa appfunktioner
och särskilda behörigheter.
Säkerhet & begränsningar:
Du kan tillåta eller
begränsa installation av appar från andra källor än
Google Play Butik.
System
Åtkomst:
Konfigurera
Undertext
,
Text till tal
inställ-
ningarna och/eller slå
Hög kontrast text
och
Genväg
för tillgänglighet
på/av. Vissa av bildtextinställningar-
na kanske inte tillämpas.
Om:
Sök efter systemuppdateringar, ändra enhets-
namnet, starta om TV:n och visa systeminformation
som nätverksadresser, serienummer, versioner etc.
Du kan också visa juridisk information.
Återställning:
Återställ alla TV-inställningar till
fabriksinställningarna. Markera
Återställ
och tryck
OK
. Ett bekräftelsemeddelande visas, välj
Fab-
riksåterställning
för att fortsätta med återställning.
Ett bekräftelsemeddelande visas, välj
Radera allt
för att återställa TV:n. TV:n växlar av/på först och
installationen startar. Välj
Avbryt
för att avsluta.
Observera:
Du måste kanske ange PIN-kod för att fortsätta
återställningen. Ange PIN-koden som du har definierat
under Förstagångsinstallationen. Om PIN-koden inte de-
finierades under Förstagångsinstallationen, kan standard
PIN användas. Standard PIN-koden är
1234
.
Netflix ESN:
Visa ditt ESN-nummer. ESN-nummer
är ett unikt ID-nummer för Netflix, speciellt skapat
för att identifiera din TV.
Datum & tid:
Ange alternativ för datum och tid för din
TV. Du kan ställa in din TV för att automatiskt uppdatera
tid och datum-data över nätverket eller över sändnin-
garna. Ange motsvarande din miljö och preferens.
Inaktivera genom att ange som
Av
om du vill ändra
datum eller tid manuellt. Ställ sedan in alternativ för
datum, tid, tidszon och timformat.
Språk:
Ange ditt språkval.
Tangentbord:
Välj tangentbordstyp och hantera tan-
gentbordsinställningar.
Förvaring:
Visa status för totalt lagringsutrymme för
TV:n och anslutna enheter om det finns tillgängligt.
För att se detaljerad information om användningsde-
taljerna markera och tryck på
OK
. Det kommer också
att finnas alternativ för att mata ut och inställningar för
de anslutna lagringsenheterna.
Mata ut:
För att hålla innehållet säkert, mata ut
USB-lagringsenheten innan den tas bort från TV:n.
Ställ in so lagringsenhet:
Du kan använda den
anslutna USB-lagringsenheten till att utöka TV:ns
lagringskapacitet. Efter att detta gjorts, kan enheten
användas bara med TV:n. Följ instruktionerna på
skärmen och läs informationen på den innan du
fortsätter.
Observera:
Att formatera den anslutna lagringsenheten
kommer att radera all data installerad på den.
Säkerhetskopiera filerna som du vill spara innan enheten
formateras.
Ställ in som lagringsenhet:
Om du formaterade
USB-lagringsenheten som enhetslagring, kan den
användas bara med TV:n. Du kan använda detta
alternativ till att formatera den igen för användning
med andra enheter. Innan formateringen påbörjas,
bör du säkerhetskopiera data i enheten i TV:ns
interna minne eller en annan USB-lagringsenhet
med
Säkerhetskopiera appar
-alternativet. Annars
fungerar kanske inte vissa appar ordentligt efter
formateringen. Följ instruktionerna på skärmen och
läs informationen på den innan du fortsätter.
Observera:
Att formatera den anslutna lagringsenheten
kommer att radera all data installerad på den.
Säkerhetskopiera filerna som du vill spara innan enheten
formateras.
Du kan även gå till
Meddelanden
-sektionen på
Kontrollpanelen efter att USB-enheten har anslutits
till TV:n för att se andra tillgängliga alternativ. Markera
meddelandet dom berör den anslutna USB-enheten
och tryck på
OK
.
Bläddra:
Öppnar
Lagrings
menyn
Ställ in so lagringsenhet:
Samma som beskrivits
ovan.
Mata ut:
Samma som beskrivits ovan.
Omgivningsläge:
När TV:n inte används, kan Google
TV omgivningsläge byta den tomma rutan till en serie
foton, för att ljusa upp din omgivning.
Ström & energi
Ström på beteende:
Ställ in TV:ns Ström på
beteende. Beroende på sitt val, återgår TV:n till
Google TV hemskärm eller senast använd ingång,
när den slås på.
Energibesparing:
Definiera en tid efter vilken du vill
att TV:n ska stänga av sig själv för att spara energi.
Ställ in som
Aldrig
för att inaktivera.
Effekt:
Denna meny har samma alternativ som
TV-alternativ>Effekt
menyn.
Insomningstimer:
Definiera en ledig tid efter vil
-
ken du vill att TV:n ska automatiskt gå till viloläge.
Ställ in som
Av
för att inaktivera.
Bild av:
Välj det här alternativet och tryck på
OK
för att stänga av skärmen. Tryck på en knapp på
















































