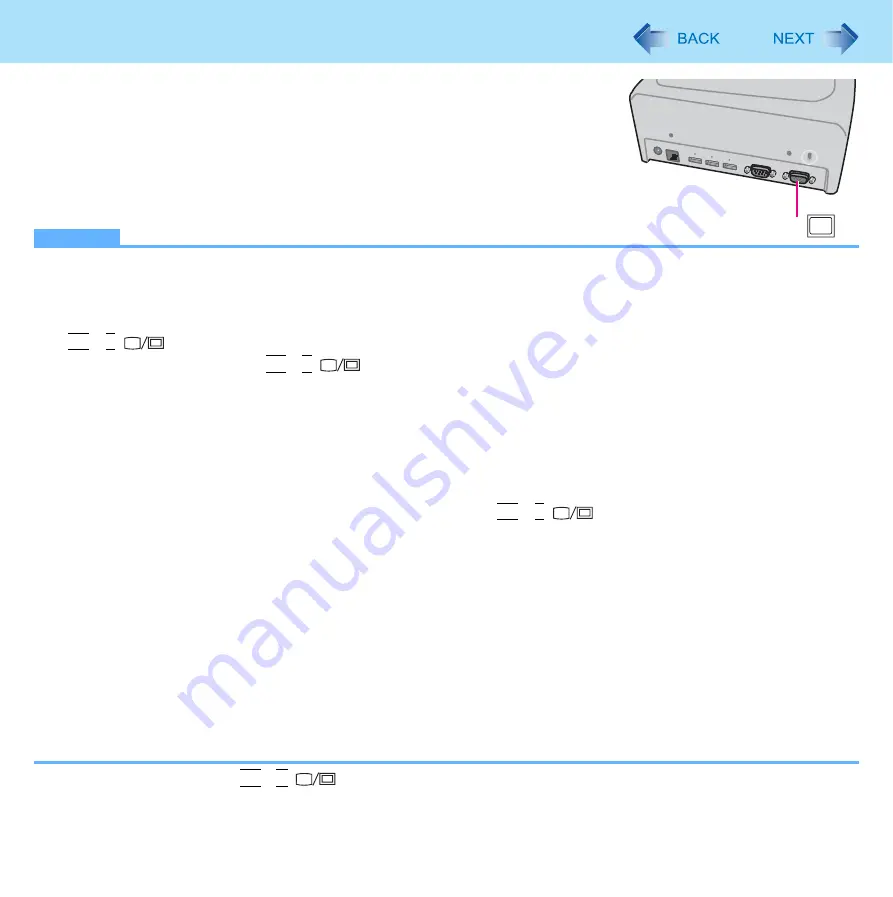
75
External Display
<Only when connected to Cradle>
You can switch the output destination to an external display.
Before switching the computer on, connect the external display to the external display
port (A) on the Cradle.
NOTE
z
After resuming from standby or hibernation, or restarting the computer, the output destination may not be the same as
the one selected in the previous status.
z
When you change the display after Windows starts up, do not press any key until switching is complete.
z
Until Windows startup is completed (during Setup Utility, etc.), the simultaneous display cannot be used and pressing
Fn
+
E
(
)
switches the display between the internal LCD and the external display.
z
Display switching by pressing
Fn
+
E
(
)
may not work when you use the Fast User Switching function to switch
the user. In this case, log off all users and restart the computer.
z
“Full Screen” of [Command Prompt] is not supported.
Do not set [Command Prompt] to “Full Screen”.
z
Do not connect or remove the external display during standby or hibernation.
z
It may take some time to switch between displays depending on the displays used.
z
When you use high resolution displays, the display color, resolution or refresh rate may be changed, switching to [MID]
in [Intel(R) Graphics Media Accelerator Driver for ultra mobile].
We recommend you to switch the output destination by pressing
Fn
+
E
(
)
.
z
When you use the external display only, set the suitable number of colors, resolution, or refresh rate separately from
when you use the internal LCD only or when you use the simultaneous display.
Depending on the settings, some external displays may be distorted or may not display the mouse cursor correctly. In
this case, set the settings to lower value.
z
When you use the simultaneous display, DVD-Video, MPEG files and other motion image files may not be played back
smoothly.
z
Carefully read the instruction manual of the external display.
z
When connecting an external display that does not conform to the Plug & Play standards, select the display driver
accordingly in the following menu, or use the driver disc supplied with the monitor.
[start] - [Control Panel] - [Appearance and Themes] - [Display] - [Settings] - [Advanced] - [Monitor] - [Properties] -
[Driver] - [Update Driver]
z
If a picture is not displayed normally, lower the level of [Hardware acceleration] in the following menu.
[start] - [Control Panel] - [Appearance and Themes] - [Display] - [Settings] - [Advanced] - [Troubleshoot]
*1
For Numeric keyboard model :
Fn
+
4
(
)
A






























