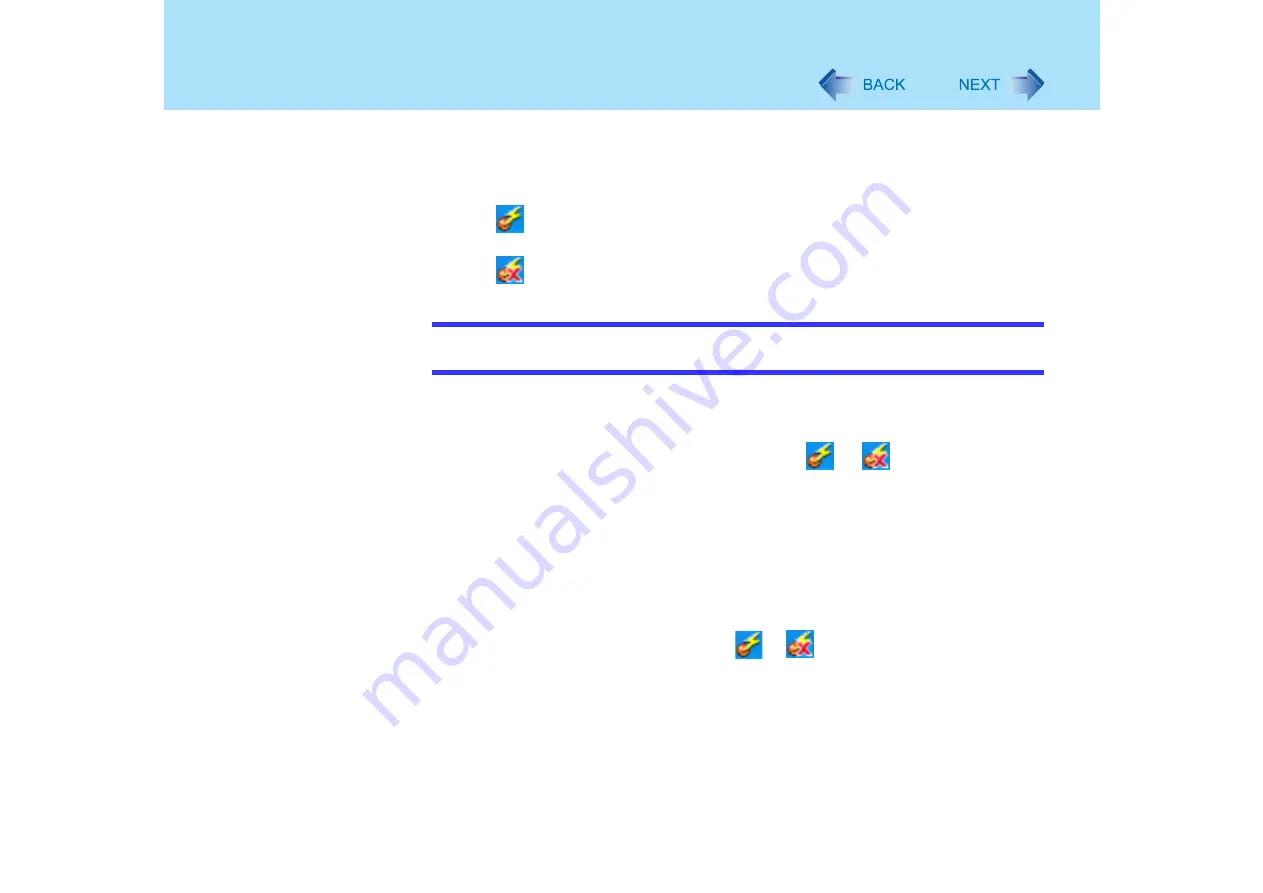
95
<Only for models with wireless LAN and/or Bluetooth>
Wireless Switch Utility
4
Follow the on-screen instructions.
When the installation is complete, restart the computer.
The Wireless Switch Utility icon will be displayed on the taskbar.
: when either the wireless LAN or Bluetooth is on
or
: when both the wireless LAN and Bluetooth are off
NOTE
z
When you uninstall the Wireless Switch Utility:
• Confirm that [Wireless LAN] is set to [Enable] in the Setup Utility.
Enabling/Disabling 802.11a
1
Select the Wireless Switch Utility icon (
or
) on the taskbar.
2
To enable 802.11a:
A
Select [802.11a Enabled].
To disable 802.11a
:
A
Select [802.11a Disabled].
z
To use 802.11a, turn wireless LAN on.
z
The Wireless Switch Utility icon (
or
) indicates whether the wireless
LAN and Bluetooth are on or off. The icon will not change even when 802.11a is
enabled or disabled.
z
If 802.11a is enabled or disabled while the computer is connected to an
802.11b/g access point, the connection to the access point will be temporarily
interrupted.
















































