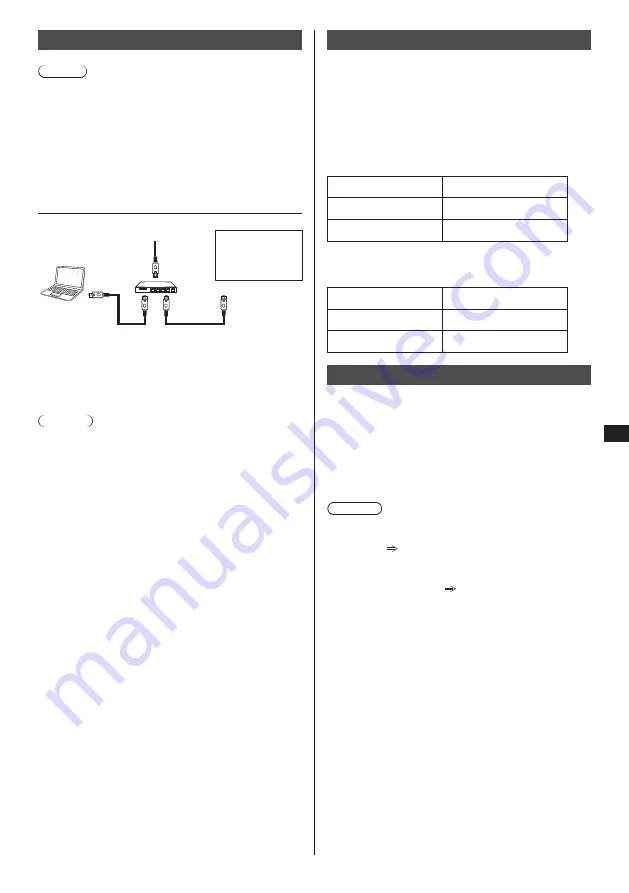
Example of network connection
Note
●
To use the network function, set each item in
[Network settings] and make sure to set [Network
control] to [On].
When it is set to [On], the power indicator light will be
orange under the power “Off” condition in the remote
control (stand-by state).
■
LAN Terminal connection
PC
[LAN]
[RJ-45]
ROUTER
INTERNET
1. Press the
[MENU]
button, choose
<Network settings> and Press
[ENTER]
.
2. Make the network setting according to details
obtained from your System Administrator.
Notes
●
Use a shielded LAN cable to prevent the occurrence
of noise.
●
Make sure the broadband router or hub supports
10BASE-T/100BASE-TX.
●
Avoid touching the LAN terminal with your hands
or body. A static discharge could damage the
electronics.
Do not touch the LAN terminal or the metal part of the
LAN cable.
●
Consult your system administrator for instructions on
making the LAN connections.
For instructions on connection, consult r
Computer operation
1. Turn on the computer.
2. Consult your system administrator for instructions
on making the Network settings.
When the display settings are the default settings
Network configuration : Static IP
Static IP configuration.
IP address
192.168.0.8
Subnet mask
255.255.255.0
Gateway
192.168.0.1
The computer can be used with the following
network settings.
IP address
192.168.0.9
Subnet mask
255.255.255.0
Gateway
192.168.0.1
PJLink protocol
The Network function of the unit is compatible with
PJLink Class 1. The following operations can be
performed from the computer using the PJLink protocol.
●
Setting the Display
●
Querying the Display status
Notes
●
Set “Eco mode” to “Normal” when using the PJLink
protocol. ( See page 31)
●
Set “Eco mode” to “Normal” when using Multi
Monitoring & Control. ( See page 31)
Supported commands
The commands used to control the unit with PJLink
protocol are as follows.
INTERNET
ROUTER
35
English




























