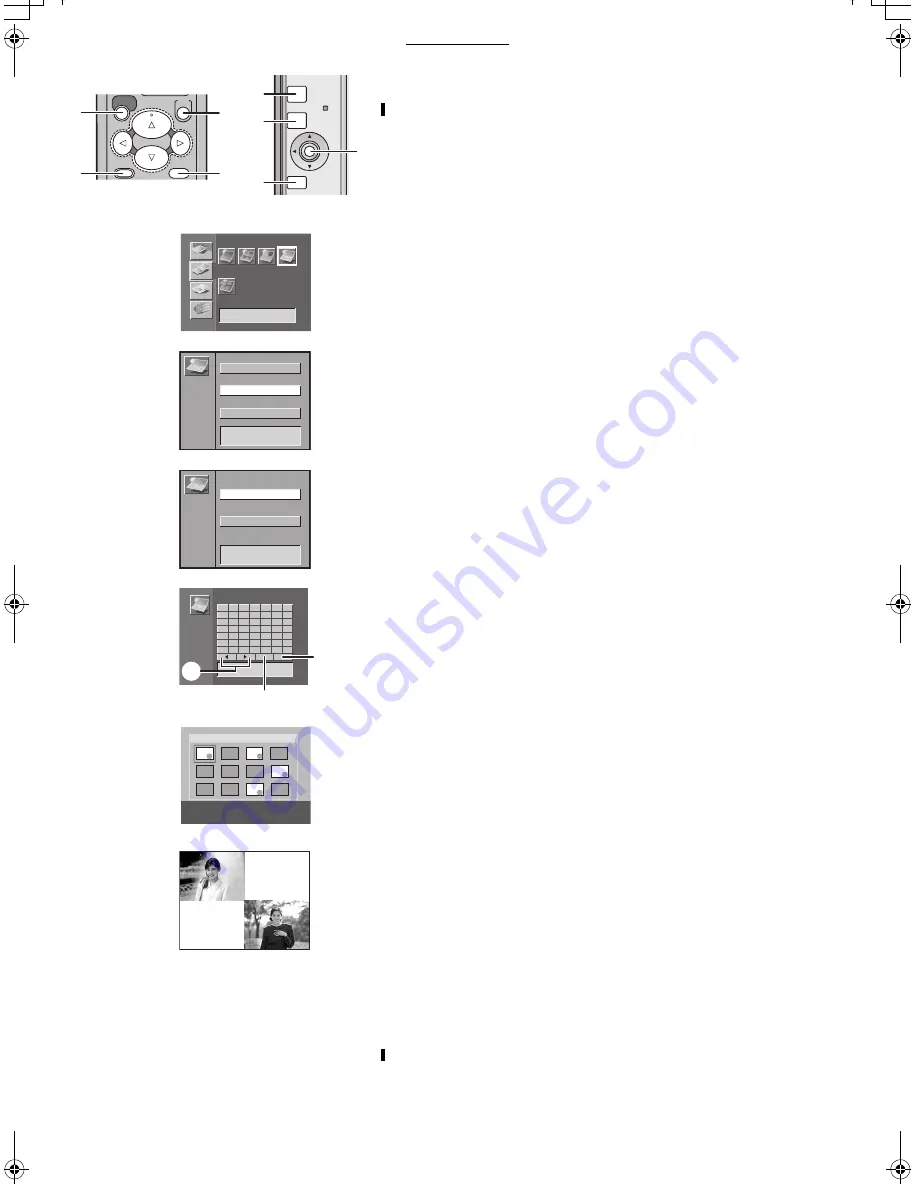
Multiple Functions
24
Creating a Personalized Picture Calendar
The Photo Printer can insert a picture and create a 1-month, 2-month or
12-month personalized calendar. You can also change the colors of
holidays or special days and dates.
≥
Select the INPUT method.
1
Select [Calendar] under [FUNCTION] on the MENU
screen, and press
A
.
2
Choose [1 month], [2 months] or [12 months], and press
A
.
3
Select the beginning year and month for the calendar,
and press
A
.
21
Buttons: Change the Date
43
Buttons: Move Cursor
≥
You can select the beginning year from 2002 to 2040.
4
Press the (
3421
) Buttons to select the date or day
when you wish to change the color.
≥
When you want to change colors, go to Step 5.
≥
The selected date or day turns yellow.
≥
The colors change as follows, with each press of
A
.
Black, Red, Blue, Green, Black...
≥
The colors of year and month cannot be changed.
≥
Select
2
or
1
a
and then press
A
to change the beginning year
and month. However, you cannot change the year and month when
creating the 1 month calendar.
5
Select [OK]
c
and press
A
after changing the color of
the date.
6
Press
B
to make the pictures appear on the Index
Display and select the pictures, and mark them with
A
(
¥
).
≥
When creating 2-month calendars, select the pictures, and mark
them with
A
(
¥
) and then choose 2 pictures. The first picture is
displayed in the upper left corner and the second one is displayed
in the lower right corner. You cannot change the location of the
pictures.
7
Press
B
to switch the screen.
8
After confirming the picture, press
C
to print.
≥
The pictures can be switched when pressing the (
34
) Button.
≥
When creating 2-month calendars, press
D
to bring up the MENU
screen.
≥
When creating 2-month calendars, they can be deleted one at a
time by pressing the (
3
) Button after storing pictures to memory.
≥
Select [Reset]
b
and then press
A
to return to the initial setting.
≥
The colors of days may be changed except for the selected year.
≥
[Illust], [Character] or [Display] under [EFFECT] menu cannot be used
when selecting [Calendar]. However, [Sepia] can be used.
≥
When creating 1-month calendars, pictures and calendar are displayed
in the horizontal direction.
≥
Characters may appear disfigured on the TV Screen, but will not be so
when printed.
≥
Pictures from various cards cannot be combined together.
≥
If you change the Ink Cassette type after selecting pictures, you must
reselect the pictures.
≥
The changed colors are stored in memory even after turning off the
power.
≥
When an Ink Cassette for 16 Pre-Cut Adhesive paper is inserted, the
screen will automatically be divided into 16 sections. If the Ink Cassette
is removed, the calendar screen will not automatically return.
≥
Selected images will be cancelled once printing is complete.
≥
If you print the vertical picture, the pictures are displayed and printed
rotated by 90 degrees.
MENU
SET
DISPLAY/
CANCEL
C
D
A
B
SET
DISPLAY/
CANCEL
ERROR
MENU
A
C
D
B
Select
A
Calendar
BASIC
EFFECT
OPTION
Standard
Wallpaper
Copy
FUNCTION
1
2
1 month
12 months
2 months
Calendar
2
1
Year
2002
:
Month October
:
Calendar
3
2
1
3
4
6
13
27
20
12
11
10
9
8
7
19
26
17
24
18
25
14
21
28
15
22
29
16
23
30
31
Calendar
October 2002
S
M
T
W
T
F
S
5
c
b
a
4
6
December 2002
8
15
22
29
S
11
18
25
W
10
17
24
31
T
9
16
23
30
M
14
21
28
S
13
20
27
F
12
1
4
3
2
7
6
5
19
26
T
November 2002
3
10
17
24
31
S
6
13
20
27
W
5
12
19
26
T
4
11
18
25
M
2
9
16
23
30
S
1
8
15
22
29
F
7
14
21
28
T
8
AP10U-Eng.book 24 ページ 2002年9月27日 金曜日 午前10時8分
















































