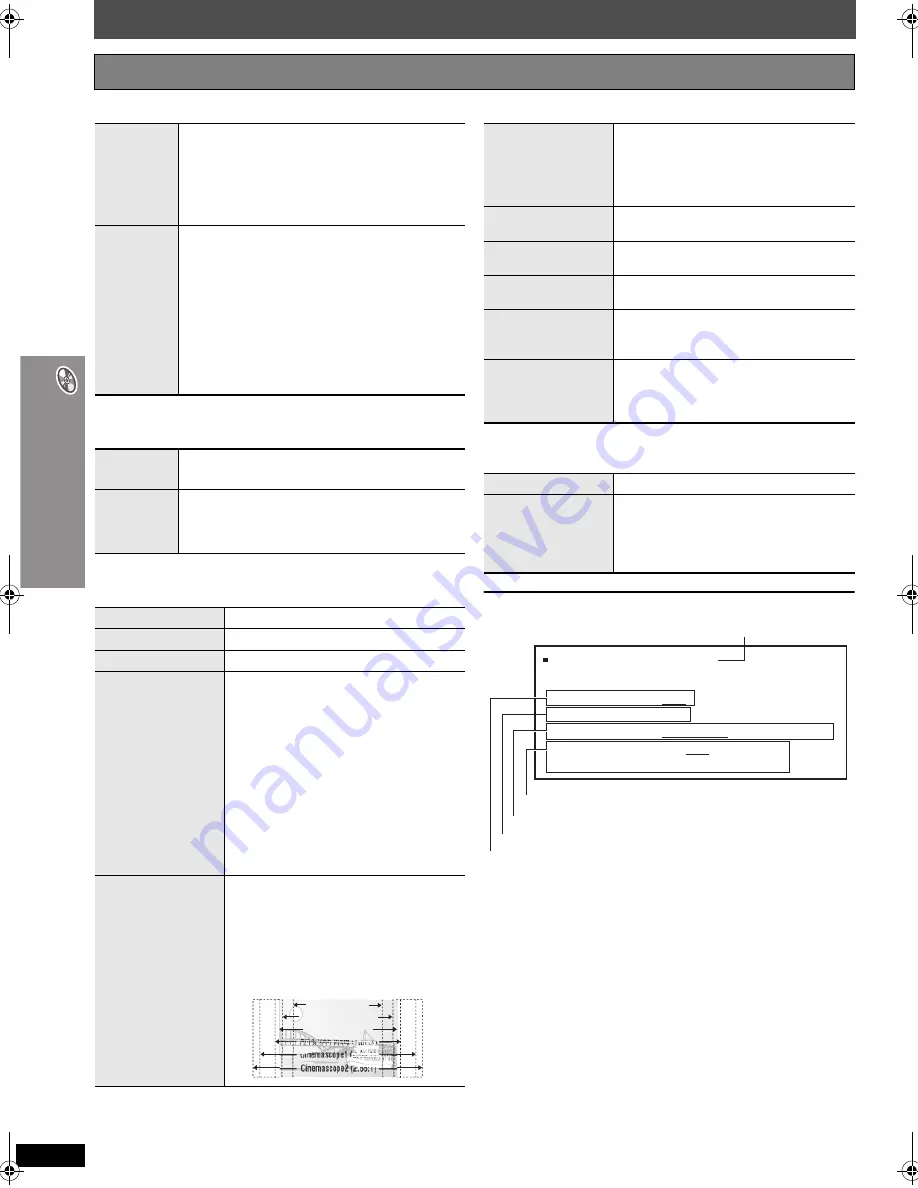
RQ
TX00
64
24
Us
ing on-sc
reen men
u
s
Using on-screen menus
∫
Picture Menu
(Continued)
∫
Audio Menu
∫
Display Menu
∫
Other Menu
Confirming HDMI information
[Note]
≥
All possible types of output are displayed.
≥
The current output for “Audio Stream”, “Color Space” and “Video
Format” will be underlined.
(If you select a video output without an “
¢
” mark in the “Video Output
Mode” in Picture Menu, the selected video format will not be
underlined.)
≥
When “Off” is selected in “Audio Output” (
➜
page 26, “HDMI” menu),
“– – –” will be displayed in “Audio Stream” and “Max Channel”.
Other Settings
Items shown differ depending on the type of disc.
HD Picture
Enhancer
This works when the HDMI connection is being used and
“Video Mode” (
➜
page 26, “HDMI” menu) is set to “On”.
To sharpen the “720p, “1080i” and “1080p” picture
quality
Off
,------.
1
,------.
2
,------.
3
(sharpest picture)
^------------------------------------J
HDMI Color
Space
This works when the HDMI connection is being used and
“Video Mode” (
➜
page 26, “HDMI” menu) is set to “On”.
To select suitable picture color with your television
RGB
YC
b
C
r
(4:4:4)
YC
b
C
r
(4:2:2)
≥
If the setting above is not compatible with your
television, it will not be displayed.
≥
“RGB Range” (
➜
page 26, “HDMI” menu) is available
when “RGB” is selected.
Dolby Pro
Logic
II
(
➜
page 32, Enhancing the stereo sound: Dolby Pro
Logic
II
/Super Surround)
Dialogue
Enhancer
To make the dialogue in movies easier to hear
[DVD-V]
(Dolby Digital, DTS, 3-channel or higher, with
the dialogue recorded in the center channel)
On
,------.
Off
Information
[JPEG]
On
,------.
Off
Subtitle Position
0 to
s
60 (in 2 unit steps)
Subtitle Brightness
Auto, 0 to
s
7
4:3 Aspect
To select how to show images made for
4:3 aspect screens on a 16:9 aspect
television
Normal:
Laterally stretches images.
Auto:
Expands 4:3 letterbox images to fill
more of the screen. Other images
appear in full in the center of the
screen.
Shrink:
Images appear in the center of the
screen.
Zoom:
Expands to 4:3 aspect ratio.
If your television has a similar feature, use it
instead for a better effect.
Just Fit Zoom
To select the appropriate screen size to fit
your television screen
[DVD-VR]
[DVD-V]
[VCD]
Auto
,
4:3 Standard
,
European Vista
,
16:9 Standard
,
American Vista
,
Cinemascope1
,
Cinemascope2
16:9 Standard (16:9)
4:3 Standard (4:3)
European Vista (1.66:1)
American Vista (1.85:1)
Cinemascope1 (2.35:1)
Cinemascope2 (2.55:1)
e.g.
Manual Zoom
To zoom in and out manually
– in 0.01-unit steps from “
k
1.00” to “
k
1.60”
– in 0.02-unit steps from “
k
1.60” to “
k
2.00”
≥
To change the steps more quickly, press
and hold [
3
,
4
].
Bit Rate Display
[DVD-VR]
[DVD-V]
[VCD]
On
,------.
Off
GUI See-through
To make the on-screen menu transparent
Off, On, Auto
GUI Brightness
To adjust the on-screen menu brightness
s
3 to
r
3
HDMI Status
Indicates various information when connected
with HDMI AV OUT terminal.
(
➜
below, Confirming HDMI information)
Quick OSD
To display current playback condition
Off, Basics, Details
After registering the item, press [RETURN] to
show the QUICK OSD screen (
➜
page 18).
Setup
(
➜
page 25)
Play as DVD-VR,
Play as HighMAT
or
Play as Data Disc
To use functions for data discs
(
➜
page 20)
(To play MP3 or JPEG files on DVD-RAM or
DVD-R/RW, or to play a HighMAT disc without
using the HighMAT function)
Select “Play as Data Disc”.
HDMI Stat
u
s --- HDMI is connected.
HDMI Information
A
u
dio Stream
Max Channel
Color Space
V
ideo Format
PCM
2ch
YC
b
Cr (4:4:4)/YC
b
Cr (4:2:2)/RGB
4
8
0i/4
8
0p
720p/10
8
0i/10
8
0p
(
➜
above, HDMI Color Space)
Connection status
Shows the output signal type.
Shows the number of audio channels.
(
➜
page 23, Video Output Mode)
e.g.
0064 En_p16-27.fm Page 24 Tuesday, December 26, 2006 5:35 PM






























