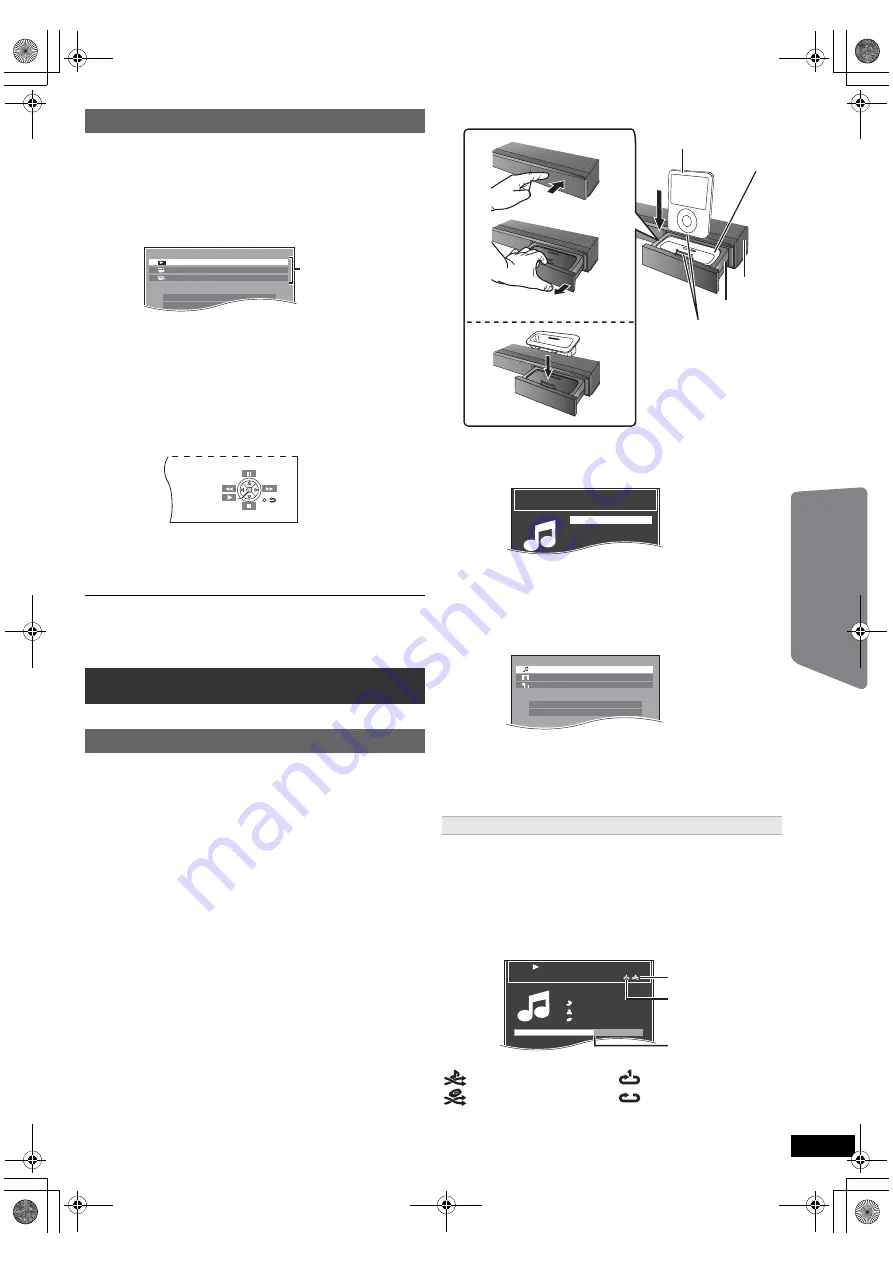
15
RQ
T
9
53
4
Getting S
tarted
Playing
Discs
Ot
her Op
era
tions
Reference
(For “HDAVI Control 2 or later”)
You can control the playback menus of this unit with the TV’s remote
control. When operating the TV’s remote control, refer to the below
illustration for operation buttons.
You can operate the playback with the indicated controls.
≥
The on-screen control panel can also be shown by using a button on the
TV’s remote control (e.g. [OPTION]).
– This works only during “DVD/CD” or “USB” playback and resume
modes or, while iPod music playback screen is displayed on the TV.
≥
Depending on the menu, some button operations cannot be performed from
the TV’s remote control.
≥
You cannot input numbers with the numbered buttons on the TV’s remote
control ([0] to [9]). Use this unit’s remote control to select the play list etc.
You can play an external device through your home theater system.
You can enjoy iPod/iPhone music through this unit’s speakers or view
iPod/iPhone photos/videos on the TV.
Preparation
≥
To view photos/videos from the iPod/iPhone
– Ensure the video connection to the VIDEO OUT terminal on this unit
(
B
7).
– Operate the iPod/iPhone menu to make the appropriate photo/video
output settings for your TV. (Refer to operating instructions for your
iPod/iPhone.)
≥
To display the picture, turn on the TV and select the appropriate video
input mode.
≥
Before connecting/disconnecting the iPod/iPhone, turn the main unit off
or reduce the volume of the main unit to its minimum.
When using the START menu in “IPOD” mode
e.g.
Music:
Shows the music menu.
Videos:
Shows the video menu.
All (iPod display):
Switches to iPod/iPhone menu.
iPod Information:
Display iPod/iPhone details.
Items shown will vary depending on the availability of the functions on
your iPod/iPhone.
Play starts from the selected song or video.
e.g. music playback screen
§
These icons will only appear for music mode.
Easy control only with VIERA remote control
1 Select this unit’s operation menu by using the TV menu settings.
(For details, refer to the operating instructions for your TV.)
The START menu will be shown.
e.g.
[DVD-V]
≥
The START menu can also be shown by using a button on the TV’s
remote control (e.g. [OPTION]).
– When “DVD/CD” or “USB” is selected as the source, the TV’s
remote control works only during stop mode.
– This feature does not work while the iPod music playback screen is
displayed on the TV.
2 Select the desired item on the START menu (
B
9).
When the on-screen control panel appears
e.g.
[DVD-V]
(when “Playback Disc” is selected from the START menu.)
Operating other devices
Using the iPod/iPhone
1
Open the Dock for iPod/iPhone.
1
Push the center of the drawer.
2
Pull the drawer until you hear a click.
2
Attach the dock adapter (not supplied) until it is firmly in
place.
≥
Be sure to use a dock adapter that is compatible with your iPod/
iPhone.
To purchase a dock adapter, consult your iPod/iPhone dealer.
3
Connect the iPod/iPhone (not supplied) firmly.
DVD/CD
Home Cinema
Input Selection
Setup
P l a y b a c k D i s c
TOP MENU(DVD)
MENU(DVD)
Playback/menu access
4
Press [iPod]
4
to select “IPOD”.
The iPod/iPhone automatically switches to this unit’s display mode.
e.g.
5
Press [FUNCTIONS]
6
to select the menu.
Each time you press the button:
Music menu
------------_______--------)
Video menu
^---
iPod/iPhone menu (iPod/iPhone LCD)
(-}
Enjoying music/videos
1
Press [FUNCTIONS]
6
to select music or video menu
on the TV.
2
Press [
3
,
4
]
8
to select an item and press [OK]
8
.
≥
Press [
2
,
1
]
8
to skip page by page.
≥
To return to the previous screen, press [RETURN]
D
.
: Song shuffle
: Album shuffle
: Repeat 1 song
: Repeat all
1
2
3
e.g.
Align
A
iPod/iPhone
(not supplied)
B
Dock adapter
(not supplied)
C
Dock for iPod/iPhone
D
Main unit
Playlists
Artists
Albums
Songs
Genres
C
iPod
Music
Home Cinema
iPod
Home Cinema
Input Selection
iPod Information
Music
Videos
All (iPod display)
iPod
Home Cinema
Good morning
Ronaldo
Happy days
2 : 4 3 - 1 : 1 5
3 of 45
Shuffle mode
§
Repeat mode
§
Current position
SC-XH150GN_eng_1.book Page 15 Wednesday, January 26, 2011 10:05 AM


























