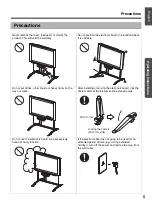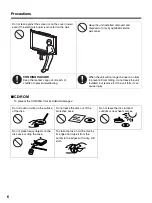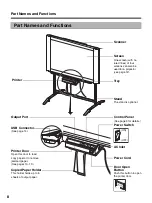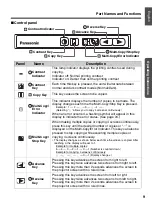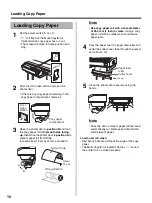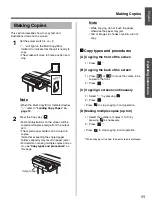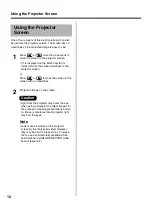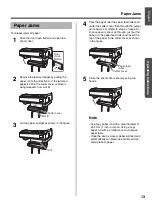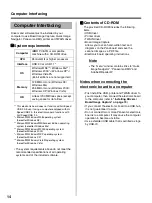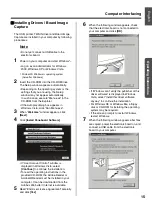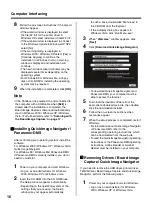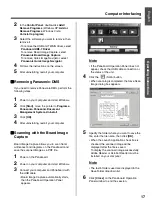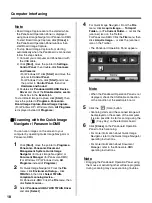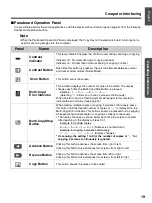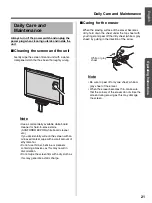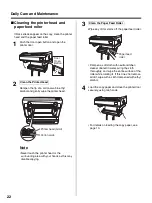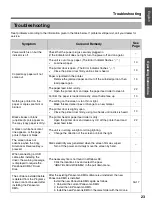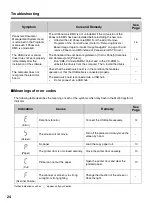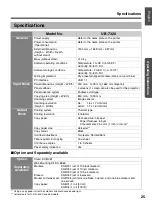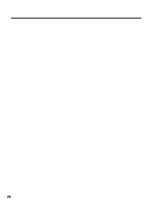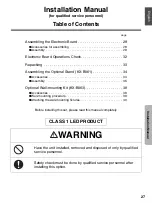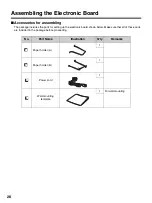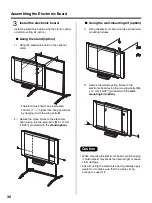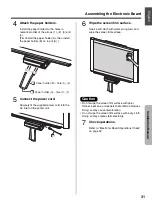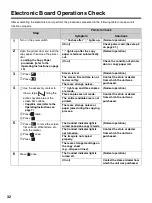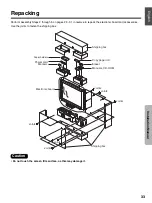Computer Interfacing
18
Note
• Board Image Capture cannot be started while
the Panaboard Operation Panel is displayed
using Quick Image Navigator or Panasonic-DMS.
To start Board Image Capture, click
[Close]
in
the Panaboard Operation Panel window, then
start Board Image Capture.
• To stop Board Image Capture from starting
automatically when the Panaboard is connected,
follow the steps below:
1) Connect your computer and Panaboard with
the USB cable.
2) Click
[Start]
, move the pointer to
Settings
–
Control Panel
, then double-click
Scanners
and Cameras
.
• For Windows XP, click
[Start]
and move the
pointer to
Control Panel
.
For Windows Vista, click
[Start]
and move
the pointer to
Control Panel
, then click
Hardware and Sound
.
3) Double-click
Panaboard-UB5 USB Device
Driver
and check the
Disable device events
check box in the
Events
tab.
To start Board Image Capture, click
[Start]
, then
move the pointer to
Programs
–
Panasonic
–
Board Image Capture
–
Board Image Capture
.
(For Windows XP / Windows Vista,
All Programs
is displayed instead of
Programs
.)
■
Scanning with the Quick Image
Navigator / Panasonic-DMS
You can scan images on the screen to your
computer by operating Quick Image Navigator or
Panasonic-DMS.
1
Click
[Start]
, move the pointer to
Programs
–
Panasonic
–
Panasonic Document
Management System
–
Quick Image
Navigator
(for Quick Image Navigator) or
Document Manager
(for Panasonic-DMS).
(For Windows XP / Windows Vista,
All
Programs
instead of
Programs
.)
2
For Quick Image Navigator: From the
File
menu, click
Environment Setup...
, click
TWAIN
tab, then click
Select TWAIN-
compliant scanning device...
.
For Panasonic-DMS: Click the
File
menu, then
click
Select source...
.
3
Select
Panaboard UB5-7 USB TWAIN Driver
and click
[Select]
.
4
For Quick Image Navigator: From the
File
menu, click
Acquire Image...
-
To Import
Folder...
(or
To Current Folder...
), or click the
(scanner) icon on the Toolbar.
For Panasonic-DMS: Click the
File
menu, then
click
Acquire Image...
, or click the (scanner)
icon on the Toolbar.
• The Panaboard Operation Panel appears.
Note
• When the Panaboard Operation Panel is not
displayed, check the USB cable connection
or the condition of the electronic board.
5
Click the
(Scan) button.
• Scanning starts and the scanned image will
be displayed on the screen of the computer.
It is also possible to start scanning using the
(Copy Key) on the electronic board.
6
Click
[Close]
on the Panaboard Operation
Panel to finish scanning.
• For more information about Quick Image
Navigator, refer to the Quick Image Navigator
operating instructions.
• For more information about Document
Manager, refer to the Panasonic-DMS
operating instructions.
Note
• Dragging the Panaboard Operation Panel using
the mouse or activating other software programs
during scanning may cause scanning troubles.