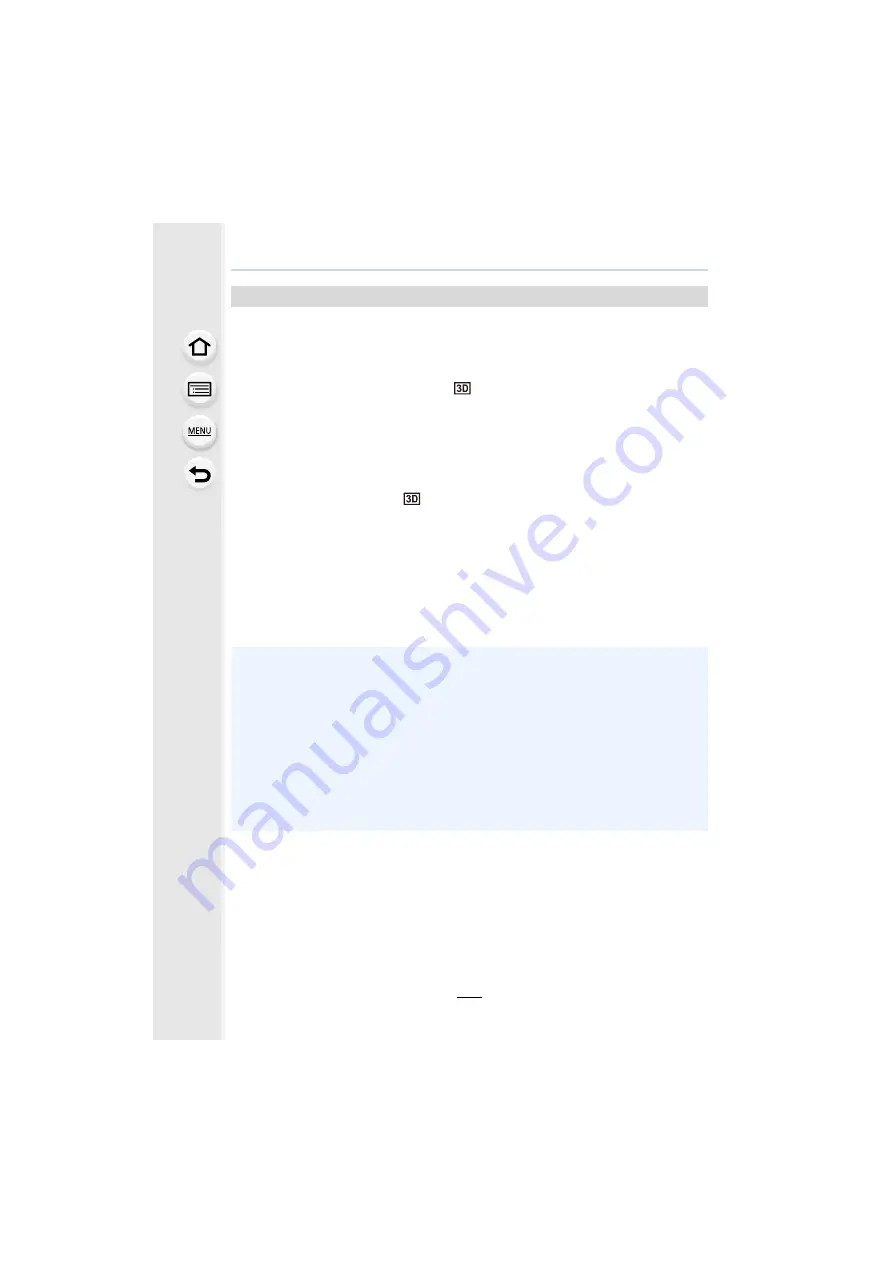
299
11. Connecting to other equipment
Connecting the camera to a 3D compatible television and playing back pictures taken in
3D allows you to enjoy 3D pictures for extra impact.
Connect the unit to a 3D compatible television using the HDMI micro cable
and display the playback screen.
• When [VIERA Link] is set to [ON] and the camera is connected to a TV supporting VIERA Link,
input of the TV will be switched automatically and playback screen will be displayed.
• For the pictures recorded in 3D, [
] will appear on the thumbnail display at playback.
∫
Switch the playback method for the still pictures recorded in 3D
1
Select the picture recorded in 3D.
2
Select [2D/3D Settings] on the [Playback] menu.
• Playback method will switch to 3D if it is playing back in 2D (conventional image), or it will
switch to 2D if it is playing back in 3D.
• If you feel tired, uncomfortable or otherwise strange when playing back pictures recorded
in 3D, set to 2D.
Playing back 3D pictures
Preparations:
Set the [HDMI Mode (Play)] to [AUTO], [1080p] or [1080i].
Set the [3D Playback] to [
• It is also possible to play back the recorded 3D pictures by inserting a microSD card into the
3D compatible television with an SD card slot. (Before using the card, insert it into the
dedicated adaptor.)
• A black screen is displayed for a few seconds when switching playback back and forth from
3D to 2D pictures.
• When you select a 3D picture thumbnail, it may take a few seconds for playback to start. After
playback, the thumbnail display may take a few seconds to reappear.
• When viewing 3D pictures, your eyes may become tired if you are too close to the television
screen.
• If your television does not switch to a 3D picture, make the necessary settings on the TV.
(For details, refer to the operating instructions of the TV.)
• 3D pictures can be saved to your computer or Panasonic devices.
















































