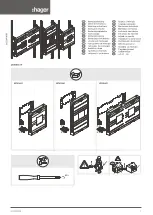11 Graphic object
• “Photo (dither)”: Adjusts a graphic by using the dither method.
• “Photo (error diffusion)”: Adjusts a graphic by using an error-diffusion process.
Depending on your selection for “Image rendering”, the following options become
available:
• “Black/white reversal”: Select this check box to invert the colors of a graphic (white
becomes black, and black becomes white).
• “Line smoothing”: Select this check box to create a smooth outline.
• “Marking direction”: Select “Horizontal” or “Vertical”.
With these settings, you define the direction in which the filling lines are drawn during
the marking process.
• “Filling line spacing [mm]”: Specify the distance between the filling lines.
• “Resolution [dpi]”: Use the resolution setting, if the option “As original size” for “Size
specification” is selected.
It is recommended to set the same value as the resolution value of the original
graphic.
• “Threshold”: Specify a certain segmentation level to create a high-contrast black-and-
white image.
If you enter a higher value here, the image becomes darker.
• To display the original graphic, select “Show original graphic”. Select the button again
to show the edited graphic.
5. Select “OK” to save your settings and close the “Edit graphic” dialog.
A confirmation dialog appears.
6. Select “Yes” to save your graphic settings. To save the graphic file as a new one, select
“No”, enter a file name and select “OK”.
7. Select “OK” to close the “Graphic” dialog.
Related topics
Change the preset marking parameters for DXF or HPGL files
Set laser correction parameters for a marking object
11.12 Change the preset marking parameters for DXF or HPGL files
You can specify further marking parameters for DXF or HPGL files. For HPGL files, you can
only set the marking start position. For DXF files, all parameters are available.
These settings are saved as presets for the graphic file. If you change the presets of a
graphic file, the changes apply to all marking files in which the graphic is used.
For DXF files, you can specify individual marking parameters for each marking file in the
“Marking settings” screen. To do this, set “Adjustment of size and filling” > “ON” in the
“Marking settings” screen.
128
ME-NAVIS2-OP-1