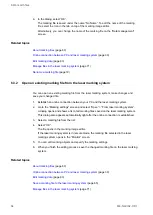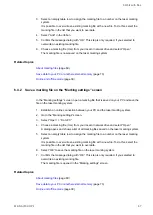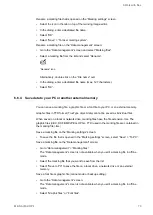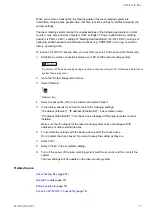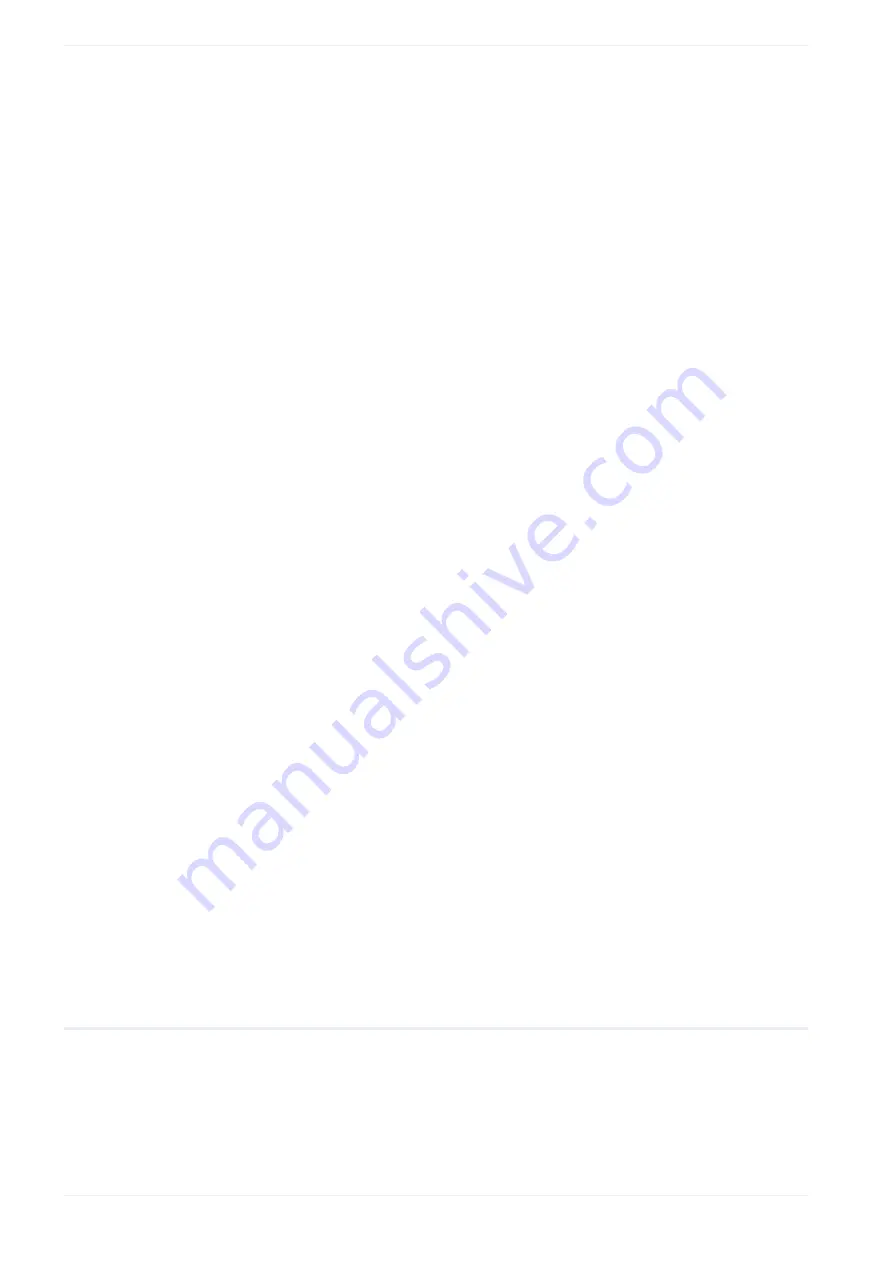
6 Work with files
To open another marking file, select it from the list.
• Select “OK”.
The selected file is opened in the “Marking settings” screen.
• You can edit the marking files that are saved in the backup file.
• To open another marking file, select “Open” > “From backup”.
• The “Data management” screen is available when editing backup files in offline mode. If
required, you may add marking files, graphic files, or font files to the backup file or delete
files.
Save a changed marking file:
• To save the marking file in the .lms format to your PC, select “Save” > “To PC”.
• To save the changed marking file in the backup, select “Save” > “Pre-save to backup”.
This operation means that the marking file is pre-saved. You can continue to make
changes to data in the backup file. When you made all changes to the data, you must
save the whole backup file.
Save the changed backup file:
• When you finish editing your data in your backup file, you must save the whole backup
file.
• In the ribbon, select “Save backup” > “Save”.
Depending on the amount of data, this may take some time.
The file is saved as a backup file (.lmb) to your local or network drive.
• If required, you can create a copy of the existing backup file under a new name.
‒ Select “Save backup” > “Save as”.
‒ Select a storage location for the backup file and select “Save”.
• To transfer your work to the laser marking system, establish an online connection and
restore the contents of the backup file to the laser marking system.
Related topics
Convert a LP-400/LP-V backup file
6.7.4 Restore a backup file
With this function, you can restore an existing backup file to your laser marking system.
Do not disconnect the laser marking system while restoring a backup file.
76
ME-NAVIS2-OP-1