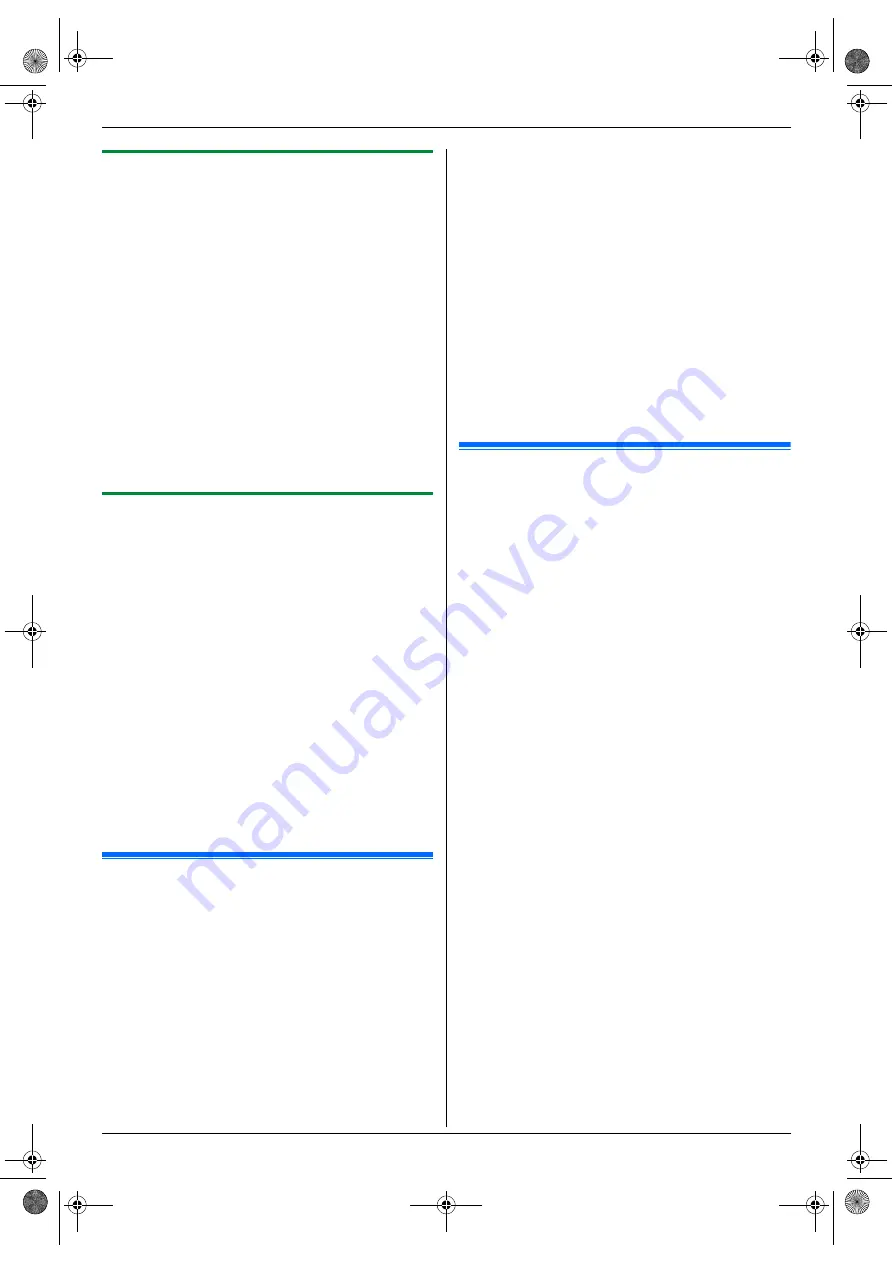
10. Información útil
66
10.2.2 Uso del monitor de dispositivos
Puede confirmar la información de la configuración y el estado
actual de la unidad desde su computadora.
1
Inicie Multi-Function Station.
2
[
Utilidades
]
i
[
Monitor del dispositivo
]
L
Aparecerá la ventana
[
Monitor del dispositivo
]
.
3
Confirme el estado de la unidad.
[
Estado
]
:
estado actual de la unidad
Nota:
L
Al hacer clic en
[
Información avanzada
]
aparecerá
información adicional (estado del toner y del papel de
impresión, información de la unidad, etc.) en
[
Estado
]
.
L
El estado de la unidad se actualizará automáticamente al
hacer clic en
[
Actualizar
]
.
L
Si ocurre un error de impresión, el Monitor del dispositivo se
iniciará automáticamente y mostrará la información del error.
L
Consulte el archivo de ayuda seleccionando
[p]
desde Multi-
Function Station para obtener detalles.
10.2.3 Uso del navegador de internet (solo
conexión LAN)
Puede confirmar la información de la configuración y el estado de
la unidad desde el navegador de internet.
1
Inicie Multi-Function Station.
i
[
Utilidades
]
i
[
Web
Residente
]
L
También puede acceder a la unidad introduciendo su
dirección de IP en el navegador de internet.
2
Seleccione la categoría de la barra del menú.
[
Estado
]
:
información del toner y el papel, etc.
[
Dispositivo
]
:
estado actual de la unidad, etc.
[
Red
]
:
información de la red, etc.
L
Al seleccionar
[
Dispositivo
]
o
[
Red
]
, puede cambiar las
funciones que se muestran haciendo clic en las pestañas
de las funciones en la parte superior del marco derecho.
3
Confirme el estado de la unidad.
Nota:
L
El estado de la unidad se actualizará automáticamente al
hacer clic en
[
Recargar
]
.
10.3 Para cambiar la bandeja
predeterminada de salida
Para cambiar la bandeja predeterminada de salida al imprimir,
proceda de la siguiente manera.
1
[
Inicio/Iniciar
]
2
Abra la ventana de la impresora.
Para Windows 98/Windows Me/Windows 2000:
[
Ajustes
]
i
[
Impresoras
]
Para Windows XP Professional:
[
Impresoras y faxes
]
Para Windows XP Home:
[
Panel de control
]
i
[
Impresoras y otro hardware
]
i
[
Impresoras y faxes
]
Para Windows Vista:
[
Panel de control
]
i
[
Impresoras
]
3
Seleccione el nombre de la unidad.
4
Seleccione
[
Propiedades
]
desde el menú
[
Archivo
]
u
[
Organizar
]
.
L
Aparecerá la ventana de propiedades de la impresora.
L
Para usuarios de Windows 2000, Windows XP y
Windows Vista, haga clic en
[
Preferencias de
impresión...
]
en la pestaña
[
General
]
.
5
Seleccione la bandeja de salida deseada en la pestaña
[
Salida
]
.
6
[
Aceptar
]
L
La bandeja de salida seleccionada se configurará como
predeterminada.
L
Consulte el archivo de ayuda seleccionando
[p]
desde
Multi-Function Station para obtener detalles.
10.4 Para cancelar las operaciones
Puede cancelar la operación actual desde la unidad. También
puede seleccionar la operación que desea cancelar.
1
{
STOP
}
L
Aparece
“
DETEN. POR USUAR
”
.
L
Cuando no aparezca
“
DETEN. POR USUAR
”
, vaya al
paso 2.
2
Para cancelar la impresión:
Pulse
{
STOP
}
repetidamente para mostrar
“
DETENER
IMPRES?
”
.
Para cancelar el escaneo:
Pulse
{
STOP
}
repetidamente para mostrar
“
DETENER
ESCANEO?
”
.
Para cancelar el copiado:
Pulse
{
STOP
}
repetidamente para mostrar
“
DETENER
COPIA?
”
.
Para cancelar el envío o recepción de faxes:
Pulse
{
STOP
}
repetidamente para mostrar
“
DETENER
FAX?
”
.
Para cancelar la transmisión múltiple:
Pulse
{
STOP
}
repetidamente para mostrar
“
CANCELA
MULTI
”
.
Para cancelar la remarcación del fax:
Pulse
{
STOP
}
repetidamente para mostrar
“
ANULAR ENVÍO
?
”
.
3
{
SET
}
FLB881-PFQX2733ZA-OI-es.book Page 66 Wednesday, July 18, 2007 11:30 PM
Содержание KXFLB881 - Network Multifunction Laser...
Страница 102: ...102 Notas FLB881 PFQX2733ZA OI es book Page 102 Wednesday July 18 2007 11 30 PM ...
Страница 103: ...103 Notas FLB881 PFQX2733ZA OI es book Page 103 Wednesday July 18 2007 11 30 PM ...
Страница 104: ...PFQX2733ZA CM0707CK0 CD FLB881 PFQX2733ZA OI es book Page 104 Wednesday July 18 2007 11 30 PM ...
















































