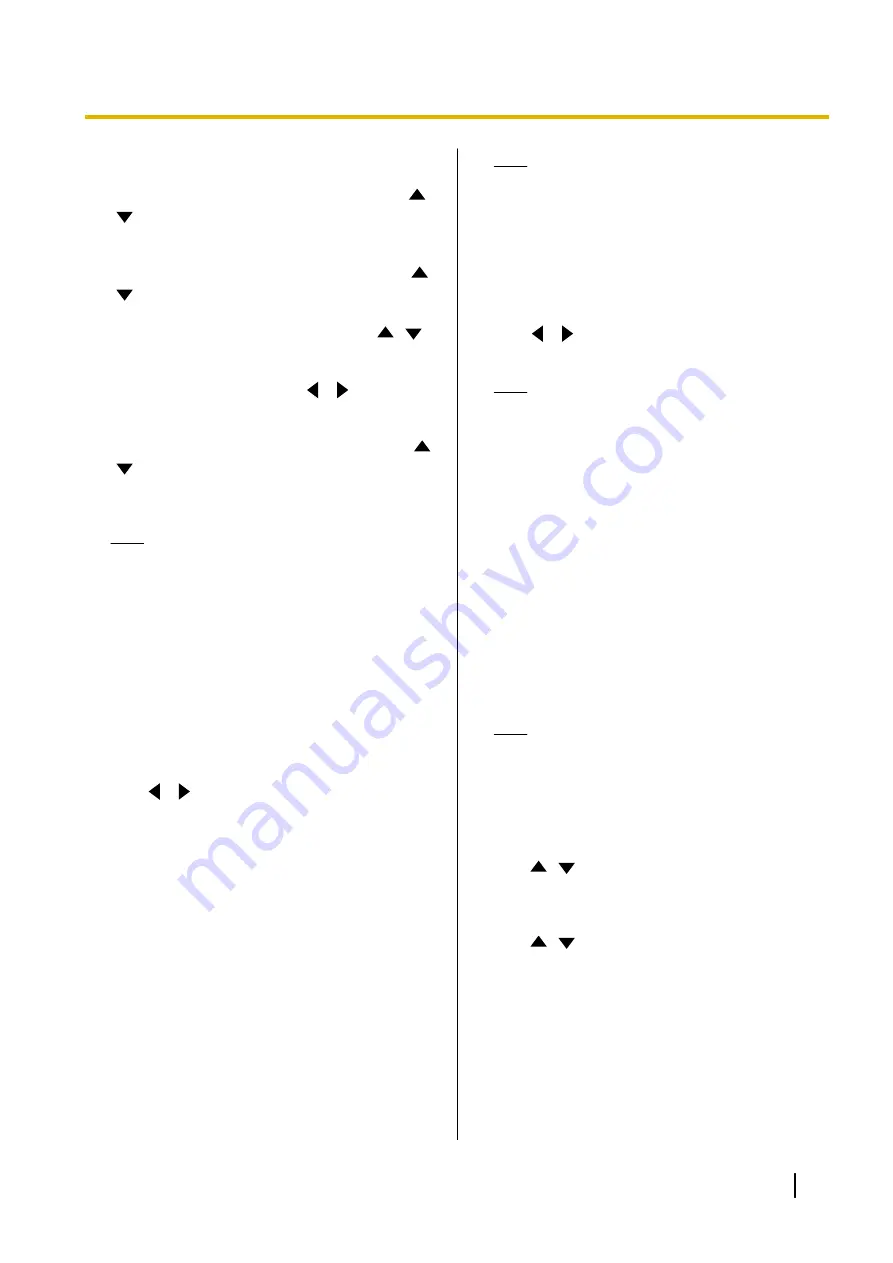
"Medium"
[default] or
"High"
) of an outgoing call
ring.
"Ring Tone Vol."
: Press
[ENTER]
and use
[
]
[
]
to select the volume level (
"OFF"
,
"Low"
,
"Medium"
[default] or
"High"
) of an incoming call
ring.
"Ringback Tone"
: Press
[ENTER]
and use
[
]
[
]
to select the calling sound pattern (
"Pattern
1"
to
"Pattern 5"
) (default:
"Pattern 1"
).
"Ring Tone"
: Press
[ENTER]
and use
[
][
]
to
select the incoming call sound pattern (
"Pattern
1"
to
"Pattern 5"
) (default:
"Pattern 1"
).
"Default Sound Lev."
: Use
[
][
]
to select the
volume level (
0
–
20
) at the start of a video
conference call (default:
16
).
"Sound Pre-sets"
: Press
[ENTER]
and use
[
]
[
]
to select the tone (
"More Highs"
,
"Standard"
[default],
"More Lows"
,
"Voice"
or
"Music"
) at the start of a video conference call.
Note
•
You can listen to a sample of the following
items by pressing
[R]
.
–
"Welcome Screen Vol."
–
"Ringback Tone Vol."
–
"Ring Tone Vol."
–
"Ringback Tone"
–
"Ring Tone"
3.
Press
[G]
.
•
A dialogue box to confirm the saving of settings
is displayed.
4.
Use
[
][
]
to select
"Yes"
and press
[ENTER]
.
•
The system settings screen is displayed.
Setting the MIC Position
You can specify where a Digital Boundary Microphone
is conceptually positioned relative to the display. When
sounds are transmitted to another party, they are played
in accordance with the specified positions, which
creates a stereo environment.
Setting the MIC Position
automatically
1.
Select
"MIC Setting"
and press
[ENTER]
.
•
The auto settings screen is displayed.
Note
•
If the manual settings screen is displayed,
press
[B]
to return to the auto settings
screen.
2.
Press
[G]
.
•
A dialogue box to confirm the saving of settings
is displayed.
3.
Use
[
][
]
to select
"Yes"
and press
[ENTER]
.
•
The system settings screen is displayed.
Note
•
Depending on how many Digital Boundary
Microphones are connected, the output
settings differ as follows:
–
2 or more Digital Boundary
Microphones: Monaural output
–
1 Digital Boundary Microphone: Stereo
output
•
When using Digital Boundary Microphones
and an Analogue Boundary Microphone
together, the output for all Boundary
Microphones will be monaural.
Setting the MIC Position manually
1.
Select
"MIC Setting"
and press
[ENTER]
.
•
The auto settings screen is displayed.
Note
•
If the manual settings screen is displayed,
proceed to step
2.
Press
[B]
.
•
The manual settings screen is displayed.
3.
Use
[
][
]
to select the Digital Boundary
Microphone you want to configure and press
[ENTER]
.
4.
Use
[
][
]
to select the Digital Boundary
Microphone’s relative position.
"Left side"
: Sounds on left side are played.
"Right side"
: Sounds on right side are played.
"Center Mono"
: All sounds are played through
both the left and right speakers at the same volume.
"Center stereo"
: Sounds centred on the
microphone are played through both the left and
right speakers at the same volume.
Document Version 2015-03
User Manual
105
Contacts and Settings






























