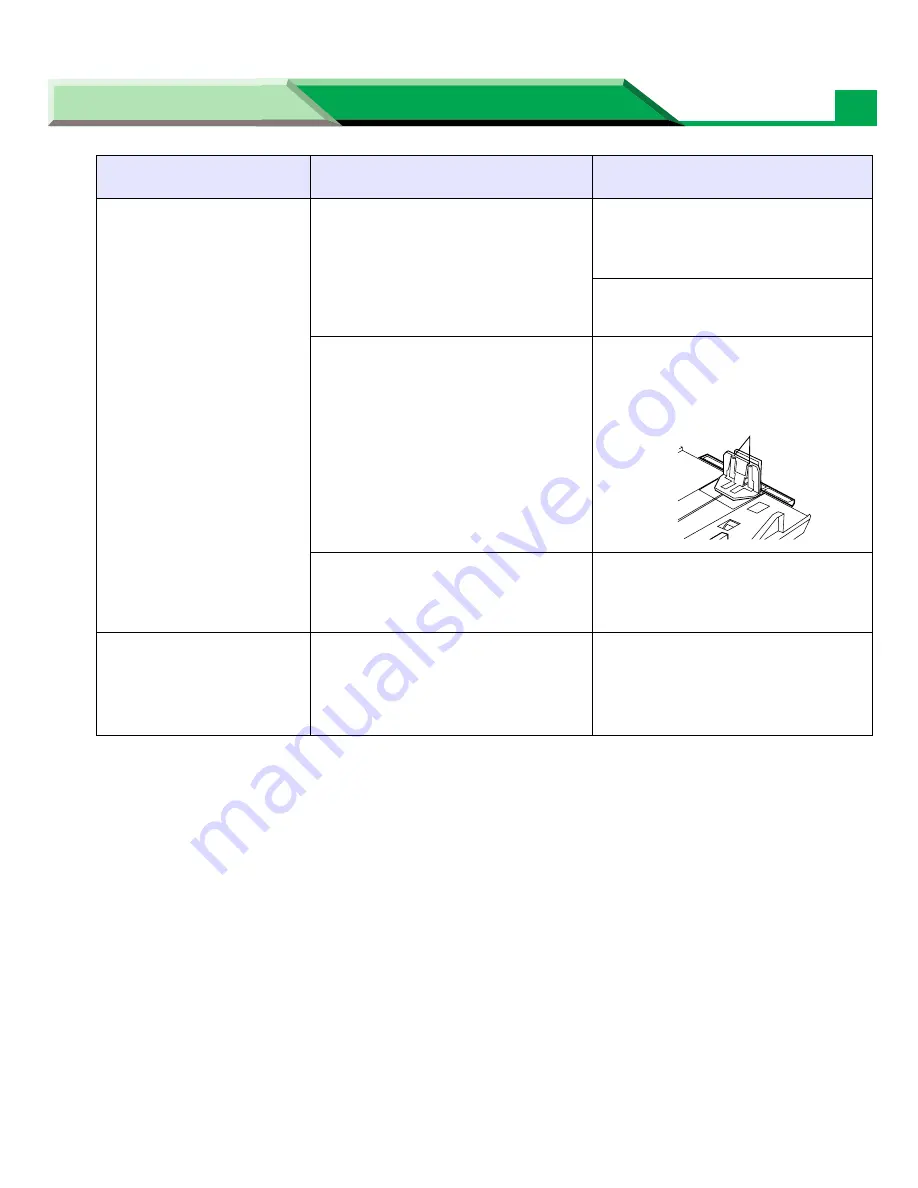
Maintenance and Specifications
Settings and Printing
Maintenance and Specifications
28
Troubleshooting
Frequent media-
picking errors occur.
The length media guide of the
media tray is not set correctly.
Check the length media guide
is set to the groove indicating
the media size.
Check the loaded media is not
curled.
The media is not set correctly
in the media tray.
Check the media is not set on
the media height stopper (A) of
the length media guide.
Pick up roller is dirty.
Clean the pick up roller (
see
“Cleaning the Printer” on page
5
).
Image is cut.
Image size is bigger than print
area.
Adjust the image within the
print area. 4.2 mm (0.17
″
) is
required for the top, bottom
and sides margins.
Trouble
Possible Cause
Corrective Action
A






























