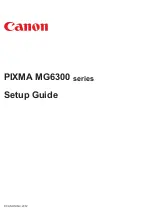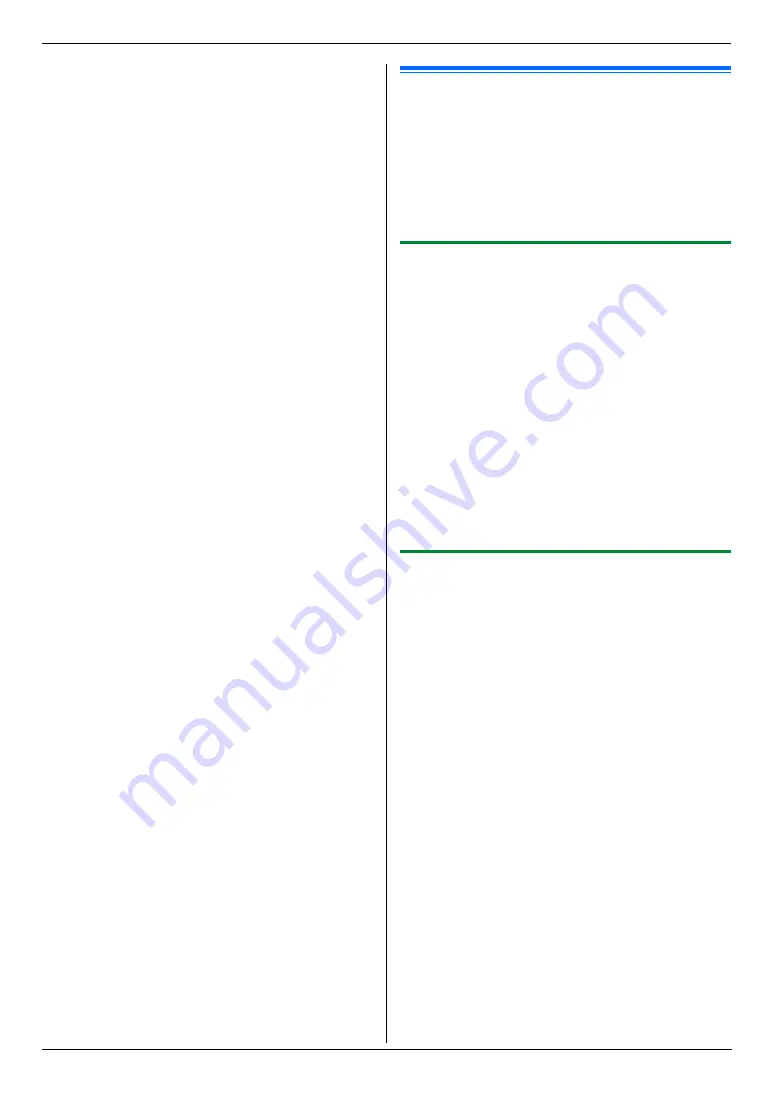
4. Escáner
35
1
Coloque el original (página 20).
2
{
Scan
}
3
Pulse
{V}
o
{^}
repetidamente para seleccionar
“
FTP
Servidor
”
.
i
{
Set
}
4
Pulse
{V}
o
{^}
repetidamente para seleccionar el destino al
que desea enviar la imagen escaneada.
i
{
Set
}
5
De ser necesario, cambie los ajustes de escaneo. Pulse
{V}
o
{^}
repetidamente para seleccionar la configuración
deseada, luego pulse
{
<
}
o
{
>
}
.
i
{
Set
}
i
{
Black
}
/
{
Color
}
L
La imagen escaneada se guardará en la carpeta del
servidor de FTP.
Nota:
L
Puede guardar las imágenes en formatos TIFF, JPEG o PDF.
4.2 Escaneo desde una computadora
(Pull Scan)
Nota:
L
Al escanear un documento, le recomendamos que utilice el
vidrio del escáner en lugar del alimentador automático de
documentos para que obtenga mejores resultados.
L
No abra la cubierta de documentos cuando esté escaneando
un documento con el alimentador automático de documentos.
4.2.1 Uso de la aplicación de escaneo Multi-
Function
Haga clic en el icono de una aplicación para que ésta se inicie
automáticamente después de escanear.
1
Coloque el original (página 20).
2
Inicie Multi-Function Station.
i
[
Escanear
]
3
Haga clic en el icono de la aplicación que desee.
L
La aplicación previamente programada se inicia al hacer
clic en
[
Personalizado
]
.
L
Para cancelar el escaneo mientras los documentos se
escanean, haga clic en
[
Cancelar
]
.
Nota:
L
Puede cambiar los ajustes de escaneo de antemano para
cada aplicación (página 27).
L
Cuando se señala el icono de una aplicación, se muestran los
ajustes de escaneo para esa aplicación como una sugerencia.
4.2.2 Uso del Visualizador Multi-Function
1
Coloque el original (página 20).
2
Inicie Multi-Function Station.
3
[
Utilidades
]
i
[
Visualizador
]
L
Aparecerá
[
Visualizador Multifuncional
]
.
4
Haga clic en el icono
[
Escanear
]
de la ventana
[
Visualizador Multifuncional
]
.
L
Aparecerá el cuadro de diálogo del nombre de la unidad.
5
De ser necesario, cambie la configuración de escaneo en su
computadora.
L
Para una vista preliminar de la imagen escaneada, haga
clic en
[
Prevista
]
. Puede arrastrar el marco para
especificar el área de escaneo. Si cambia la
configuración de escaneo, haga clic en
[
Prevista
]
para
actualizar la imagen escaneada.
Si utiliza el alimentador automático de documentos, sólo
podrá tener una vista preliminar de la primera página.
Cuando necesite actualizar la imagen escaneada,
coloque el documento en vista preliminar de nuevo.
6
[
Escanear
]
L
Si selecciona la vista preliminar de la imagen escaneada
usando el alimentador automático de documentos en el
paso 5, coloque de nuevo el documento y haga clic en
[
Escanear
]
.
L
Aparecerá la imagen escaneada en la ventana
[
Visualizador Multifuncional
]
después de escanear.
Содержание KX-MC6040 - Color Laser Multi-Function...
Страница 122: ...122 Notas ...
Страница 123: ...123 Notas ...
Страница 124: ...PNQX1561ZA CM0708DY0 CD ...